Our children are growing up with tablets and laptops in hand, quickly mastering any devices, exploring the vastness of the internet, and making online purchases. In such conditions, every parent’s top priority is to shield young users from unwanted content and excessive capabilities. Here’s how to prepare an iPhone for your child and set up parental controls completely free of charge.
No Need to Buy and Install Additional Software
Everything you need is already inside the smartphone. Your main “magic wand” is the “Screen Time” feature, which allows you to restrict age-inappropriate content, apps, and capabilities. It also prevents situations where a child makes online purchases without parental knowledge, downloads software, or meddles with settings. You can even check if your child has received (or sent) explicit photos and videos!
Parental controls are available not only on iPhones but also on iPads and MacBooks. Before starting the main settings, you need to add your child to “Family Sharing” on your device. To do this, go to “Settings” > “Family Sharing” > tap the “+” in the upper right corner of the screen > “Create a Child Account.”
Then, follow the on-screen instructions.
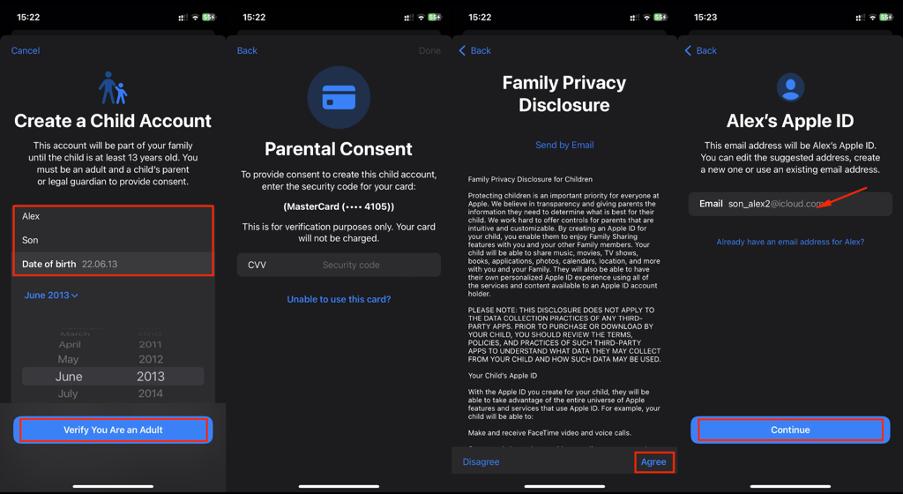
On the Parent’s iPhone
After adding your child to “Family Sharing,” you need to configure the program to control your child’s phone on your iPhone:
· In the settings of your device, find the “Family” section [child’s name] and select the screen time option.
· Choose the child for whom you want to set restrictions, and through “Screen Time,” set the limits.
Tip: First, update the software on the parent and child devices, and then configure or modify existing settings.
On the Child’s iPhone
In the settings of the child’s device, select “Screen Time,” tap “Turn On,” and then choose “This is My Child’s iPhone.”
· Set the device usage time and tap “Downtime” – a period when all apps are blocked except for the most necessary ones.
· Set “App Limits” (for all or specific software): define the allowed amount of time. Confirm.
· In the “Content & Privacy Restrictions” section, set restrictions for explicit content and age-inappropriate materials. Proceed.
· Create a four-digit parent passcode using the digital keyboard for “Screen Time” and re-enter it to confirm.
Tip: If “Screen Time” is turned off, all protective measures will become unavailable.

How to Restrict Website Access
iOS and iPadOS can filter content so that children cannot access adult material through search engines or any other apps. You can also add resources to allowed or blocked lists—all of this can be done with parental controls on the iPhone.
Tip: All settings are done on the child’s device. The standard first step for all the points described below will be: select “Settings” > “Screen Time” > “Content & Privacy Restrictions” (enter the previously set passcode) – in the article, this step will be referred to as the starting step.
· Go to “Content Restrictions for Store, Web, Siri, and Game Center,” where you can configure each item separately or choose “Allowed Store Content” > “Web Content.”
· You’ll find three options here: “Unrestricted Access” (everything is allowed), “Limit Adult Websites” (everything is allowed except adult content), or “Allowed Websites Only” (everything is forbidden except for resources chosen by parents).
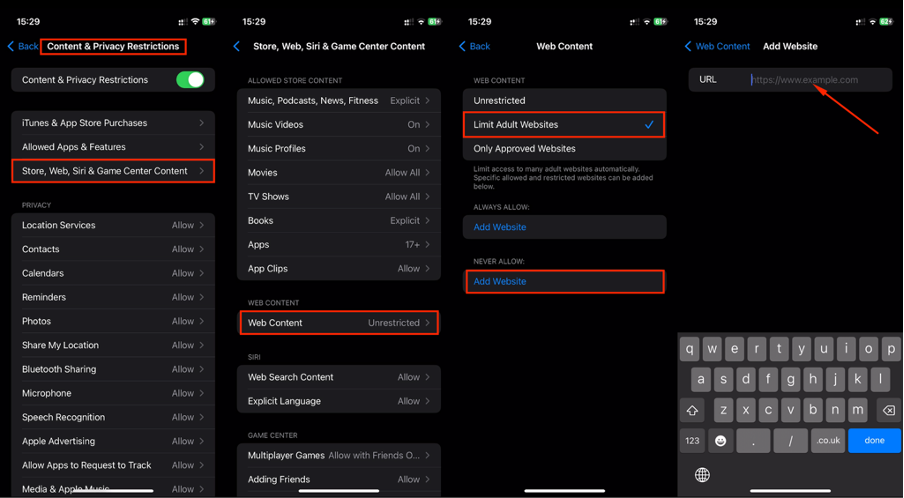
Tip: If the child updates to iOS 17 or a newer version, the settings will reset to “Limit Adult Websites.”
How to Block 18+ Content and Explicit Language
To isolate the child’s device from age-inappropriate information, we need to:
· Complete the starting step and select “Content Restrictions for Store, Web, Siri, and Game Center.” You will see a list of resources for setting up: music, videos, movies, TV shows, and more.
· You can adjust each item separately. Select “Allowed Store Content” and configure the sections from the list. For example, in the “Music, Podcasts, News, Fitness” section, you can filter out explicit content, and in the “Movies,” “TV Shows,” “Apps” sections, set age restrictions, and so on.
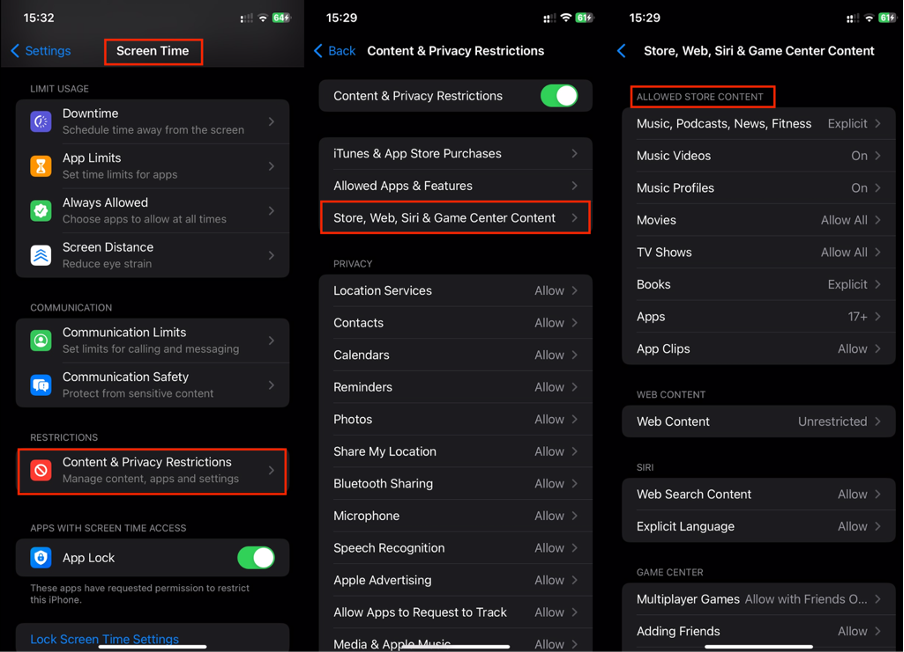
How to Prevent Purchases in the App Store
The parental control app will help avoid situations where a child spends large sums on paid games, installs new unknown software—all without permission:
· Complete the starting step and go to “iTunes & App Store Purchases.”
· Choose the installation or removal of Software purchases and block the necessary ones.
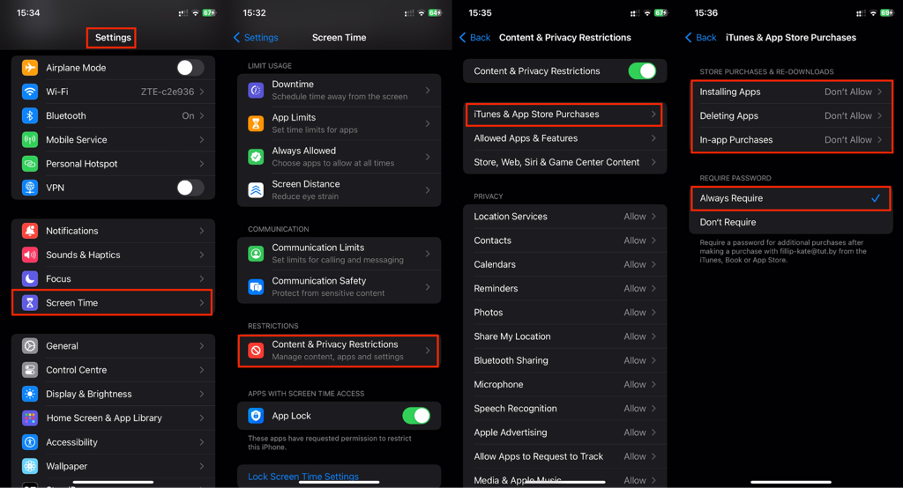
Restricting Siri’s Assistance
Siri can help find what you’re trying to hide, so be sure to limit her options on the phone with parental controls:
· After the starting step, go to “Content Restrictions for Store, Web, Siri, and Game Center.”
· Scroll through the list until you reach Siri, and turn off web search and/or explicit language.
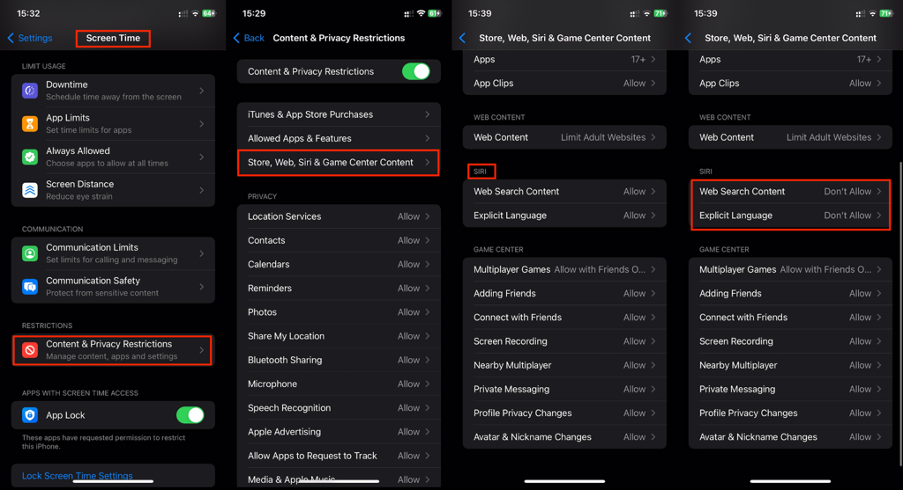
Censoring Games with Game Center Options
Do the same steps as before until you reach “Content Restrictions for Store, Web, Siri, and Game Center.” Find the necessary item in the list and set limits on:
· Multiplayer games;
· Inviting friends and joint games;
· Sending messages, screen recording;
· Changing avatars, nicknames, profile visibility, and more.
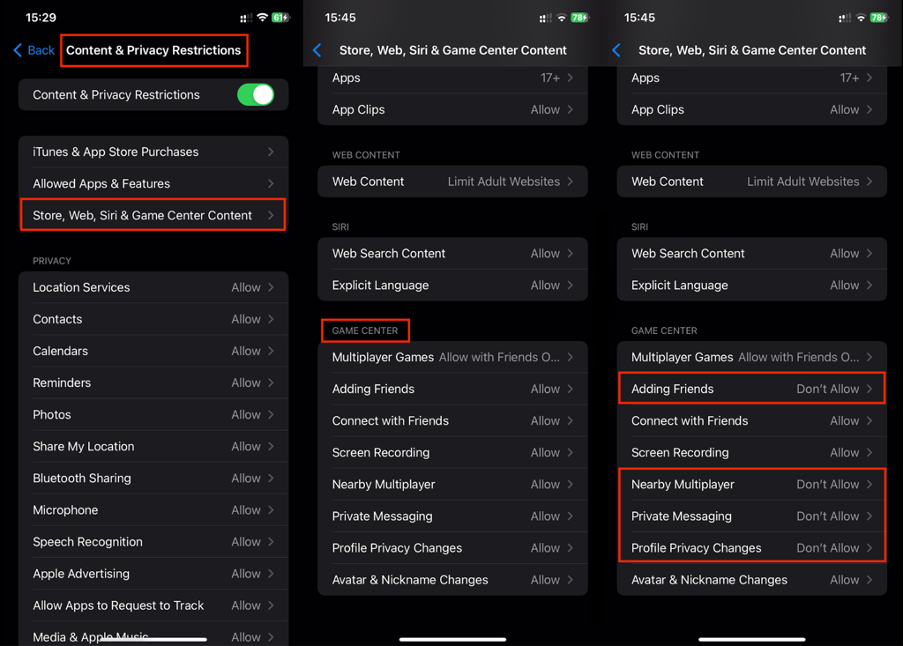
No Changes to Privacy Settings
Here are the services that apps often request access to. You can decide which software gets this permission and which does not. Let’s see how to do it in the parental control program.
After the starting step, in the “Privacy” section, select the item you intend to configure (“Location Services,” “Contacts,” “Microphone,” etc.), and then prohibit any changes.
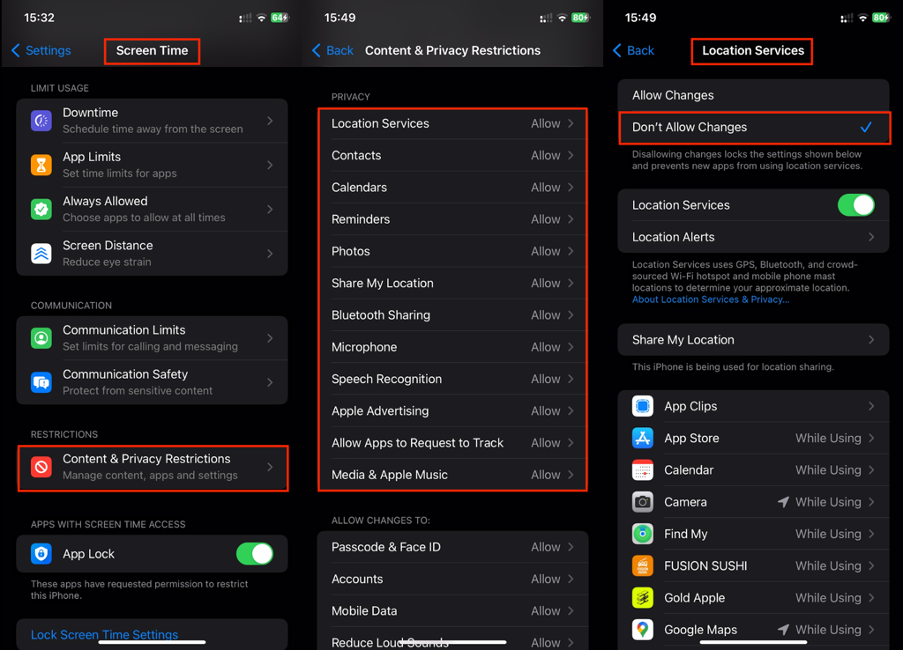
How to Hide Built-in Apps and Functions
There’s no need to delete apps and features you want to hide from your child. Just make them invisible:
· Through settings, go to “Screen Time” > “Content & Privacy Restrictions.”
· Activate the passcode request, select allowed apps, and slide the toggles next to the apps that will remain accessible to the child (they will turn green). Everything else will be hidden.
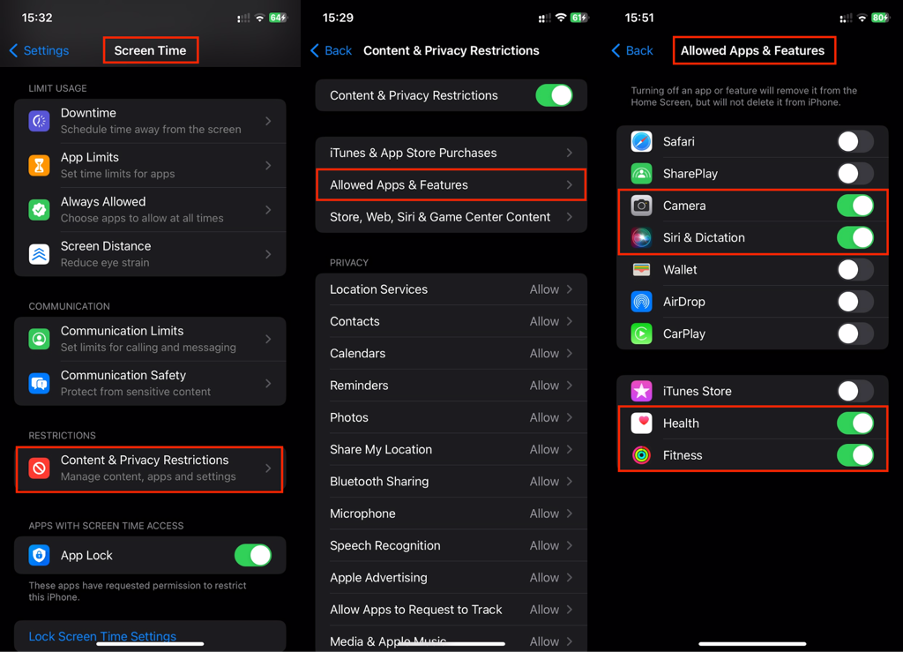
What Else Can Be Restricted?
While figuring out how to set up parental controls on an iPhone, note that other things can also be configured:
· Passwords and Face ID;
· Account settings;
· Mobile data usage;
· Volume control;
· TV provider;
· App background activity.
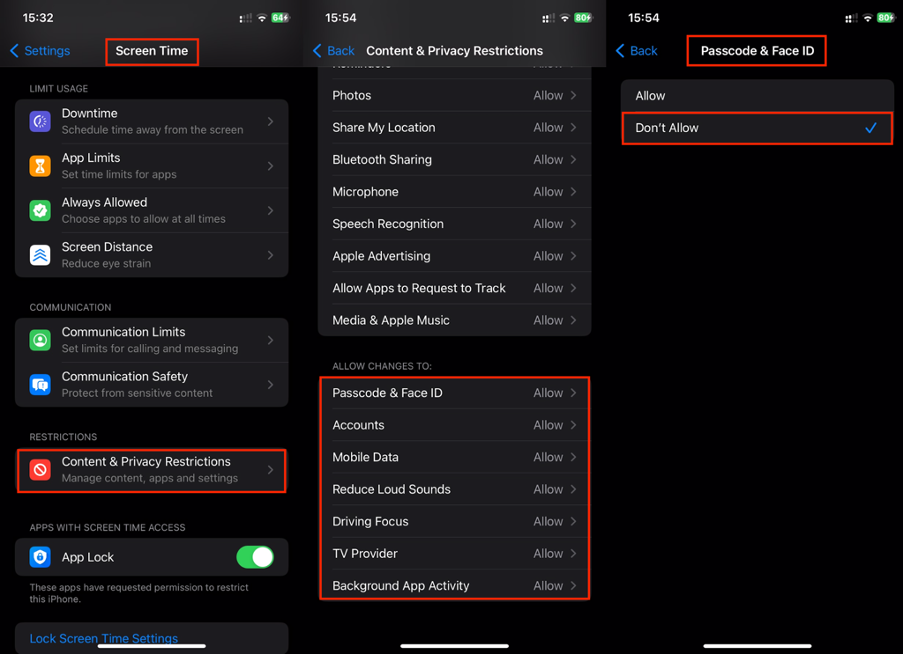
Once the starting step is completed, go to the “Allow Changes” section and choose the settings or features you want to restrict.
Remote control of your child’s phone is a great way to maintain calm and friendly relationships in the family, where all the rules are agreed upon in advance. It allows for discreet monitoring of your child’s behavior online. If you have trouble setting up the device, visit iSpace. We’ll help you figure out the necessary settings!
Subscribe to the newsletter and be the first to know about new promotions and special offers




