Your computer is constantly learning new information, which it then stores on its hard drive. Chats in instant messengers, exported files, photos uploaded on web pages, text, covers of e-books, and music albums – all these speed up downloads during future sessions, but at the same time “eats up” a lot of space. We will tell you where unnecessary files are stored and how to clear the cache without harming the system.
What is a cache?
We have already talked about this in our review “How and Why to Clear the Cache on the iPhone?”. The principle of this action on the MacBook is the same.
Cache are temporary files that the operating system creates while working in the browser and programs. Therefore, there are several types of cache: system, software, and browser.
It should be noted that some applications delete accumulated files on their own. Some have such small storage that deleting them will not give anything at all – for example, “Maps”. But some programs (such as photo and video editors) store such a huge amount of files that it heavily loads the operating system and slows down its work.
By the way, in addition to the lack of hard disk space, it is worth clearing the cache on your computer if:
- You want to remove personal data from various websites, such as usernames and passwords;
- Having problems displaying web pages that load outdated information.
But before carrying out any manipulations with the computer, experts advise creating a backup copy of the files. The built-in Time Machine application in your Mac will insure you in case you delete something important and want to restore the file.
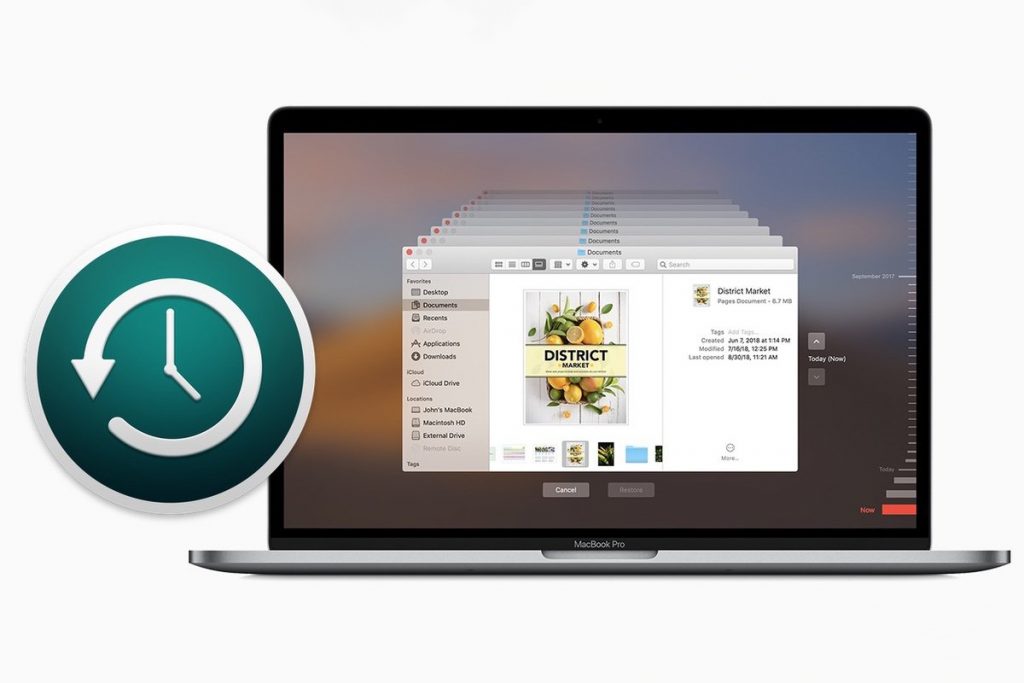
How to clear the cache on a Mac manually?
To clear the cache accumulated in the macOS system yourself, follow the following path:
- Close all programs running on Mac.
- Launch the Finder. To do this, click on the program icon in the Dock or hold down the Command + Q key combination.
- In the upper right corner, select Go to Folder and type ~/Library/Caches.
- Open each folder in this list and delete its contents. The folders themselves should not be deleted.
- Permanently delete files from the Recycle Bin in the Dock by selecting Empty Trash.
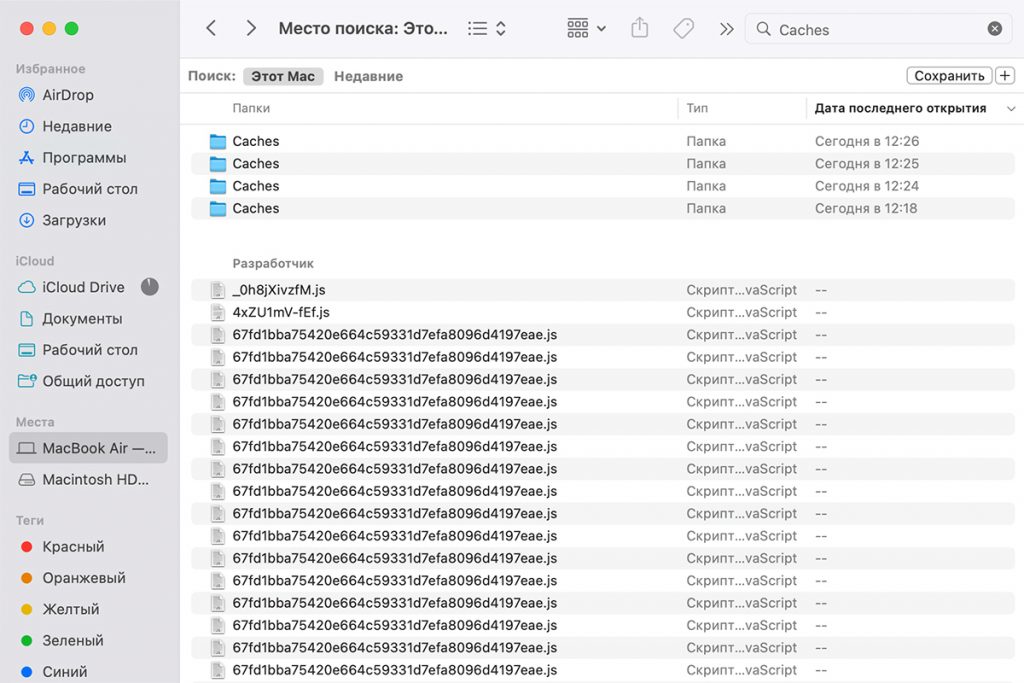
How to Clear Cache on Mac in One Click?
If you have a lot of programs, and, accordingly, the cache, then clearing it manually can take a lot of time. You can speed up the process and avoid losing the necessary data if you use a special CleanMyMac X cleaning program.
- Download CleanMyMac X for free on Mac.
- Run it and select the “System Junk” (or “Service Junk”) tab in the menu on the left.
- Press the “Start” button.
- After the scan is complete, click the “Clear” button.
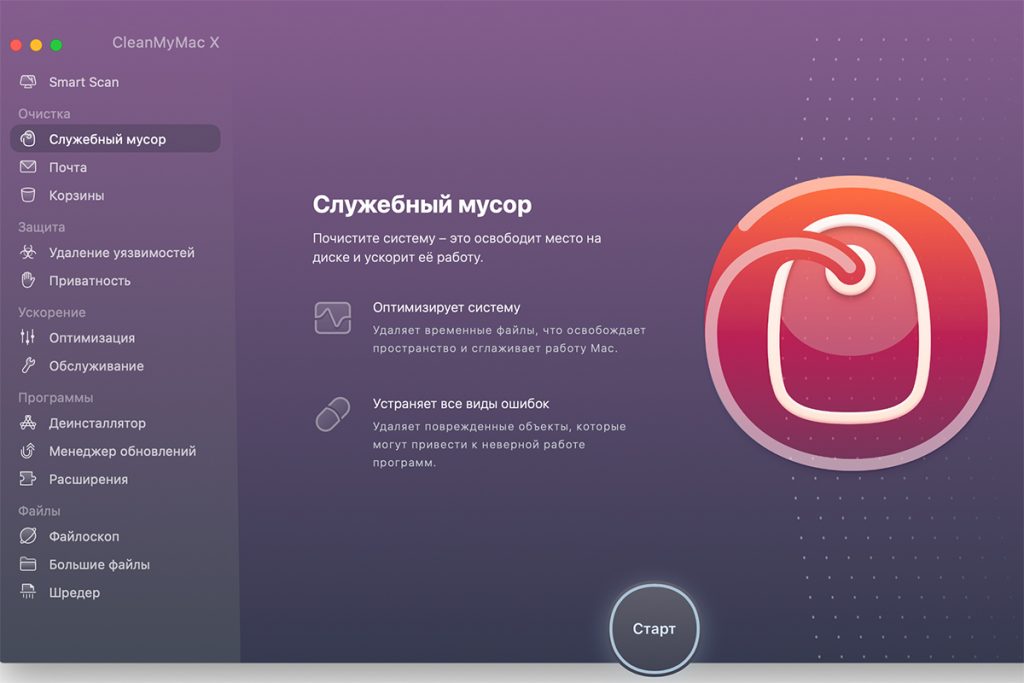
Many other programs will deal with freeing up space just as effectively. For example, OnyX or CCleaner.
How to Clear Safari Cache on Mac?
- Click on the Safari drop-down menu and select Preferences.
- Click the Privacy tab and select Manage Website Data….
- Select a website that is listed, then click Remove. To remove all website data from Safari, click Remove All.
You may want to also clear your browser history. Select the History drop-down, then Clear History.
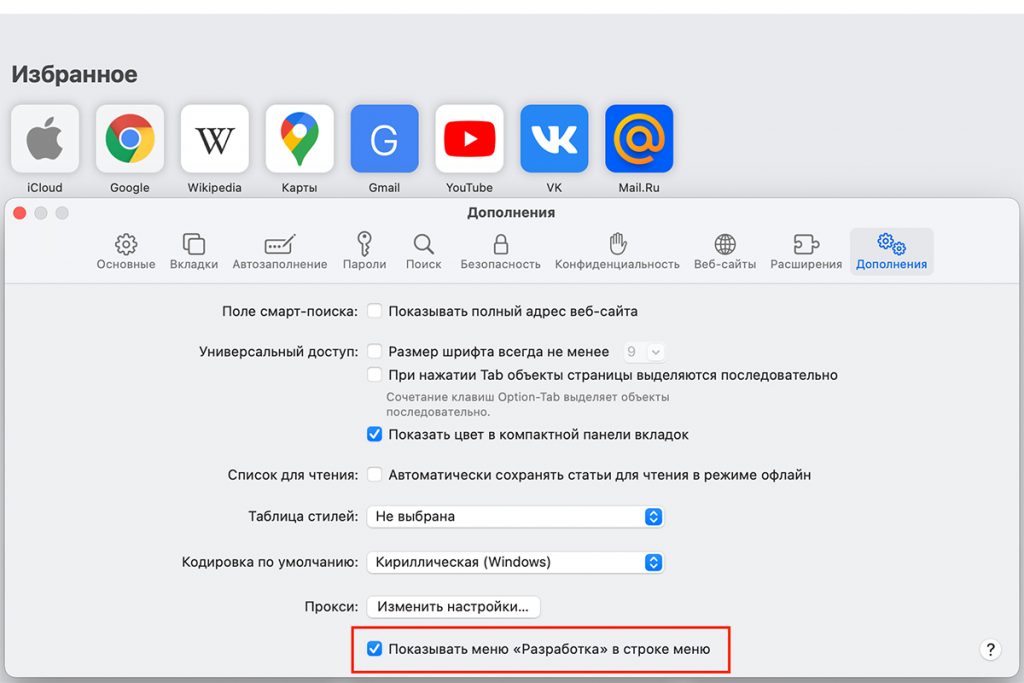
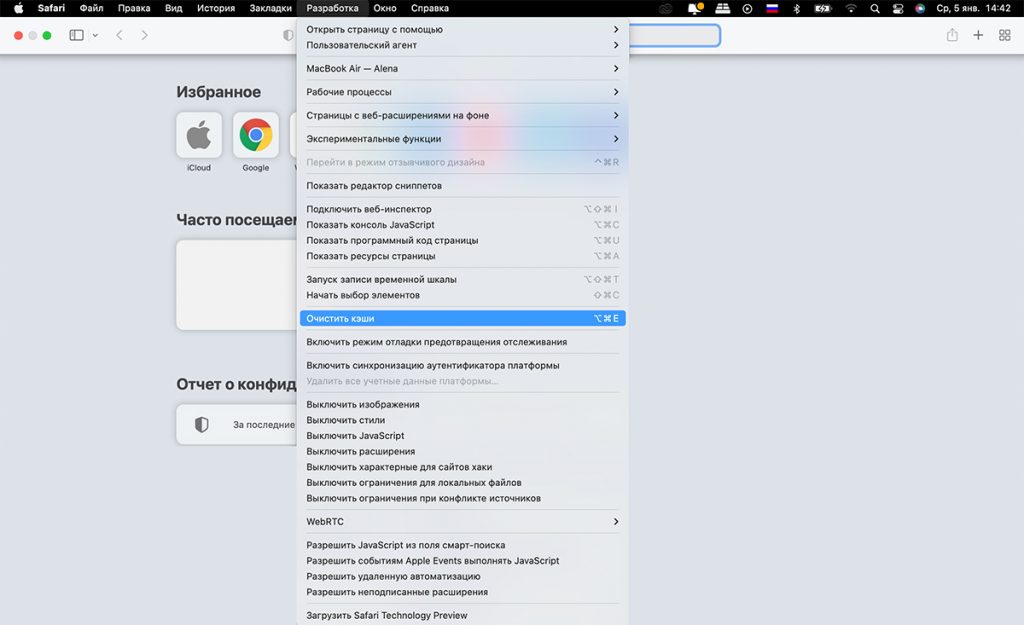
How to clear the cache in Google Chrome?
- Launch the Chrome browser.
- Go to “Settings” – “Privacy and Security”.
- Select “Clear History”.
- Make sure that all the necessary checkboxes are checked and click “Clear data”.
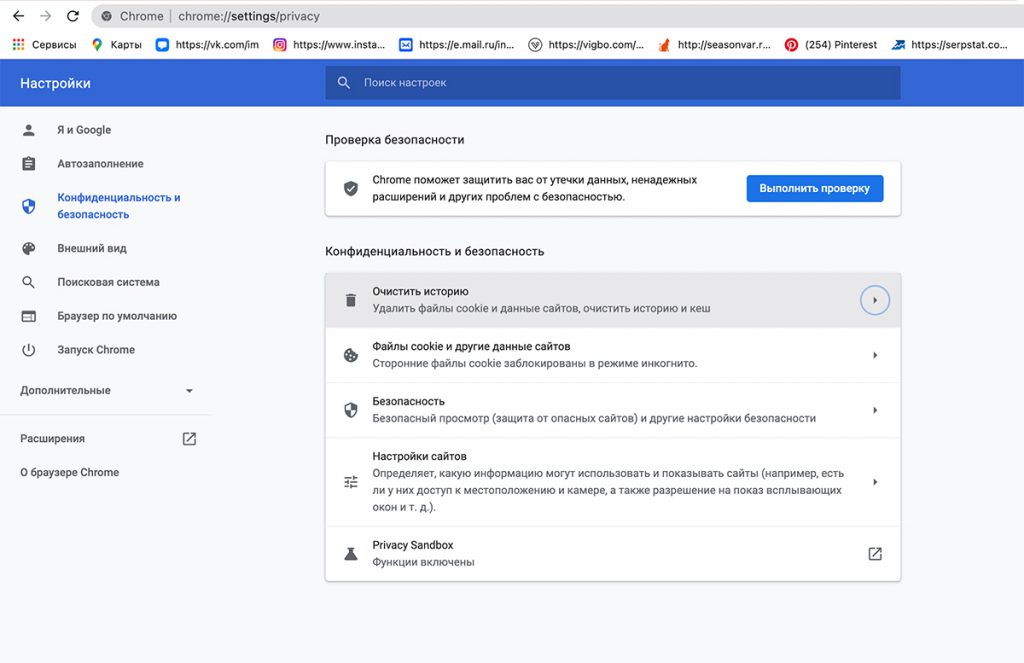
How to clear the cache in Firefox?
- Launch Firefox.
- In the browser Settings menu, find “Clear Data”.
- Select all necessary checkboxes and click Clear.
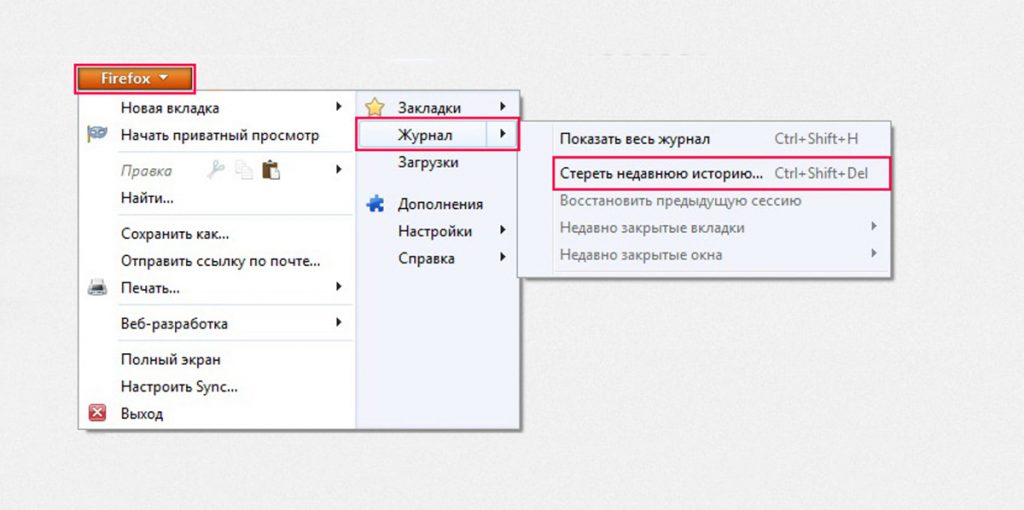
Our guide will help you clean up precious space on your computer, and it will allow it to work quickly and correctly.
Subscribe to the newsletter and be the first to know about new promotions and special offers




