As your iPhone accumulates temporary files and cache over time, it can lead to performance issues and storage limitations. To keep your device running smoothly, you need to know how to effectively free up space. In this guide, we’ll provide you with detailed steps to manage your iPhone’s storage efficiently.
Clearing iPhone RAM
- Over time, your iPhone accumulates temporary files and caches that can slow down its performance. To clear these files and enhance your device’s speed, consider periodically rebooting your iPhone.
- During the reboot process, the device’s RAM is cleared, and caches are emptied. It also removes data from the “Other” section in iCloud, optimizing your iPhone’s performance.
Removing Unwanted Apps
- Identify apps that you no longer use or need. Apps like redundant VPNs, photo editors, or apps downloaded for short-term discounts can occupy valuable storage space.
- To delete unused apps, follow these steps:
- Open “Settings.”
- Go to “General.”
- Tap “iPhone Storage.”
- Select the app you want to delete.
- Choose “Delete App.”
Offloading Apps
- If you want to free up space without losing your app data, consider offloading apps. This process removes the app itself but retains its data for future use.
- To offload an app on your iPhone, follow these steps:
- Open “Settings.”
- Navigate to “General.”
- Choose “iPhone Storage.”
- Select the app you don’t use.
- Tap “Offload App.”
Optimizing Photos and Videos
- If your photo and video library is consuming most of your iPhone’s storage, you can optimize it by enabling iCloud Photos.
- To enable iCloud Photos, follow these steps:
- Go to Settings.
- Tap on your Apple ID at the top.
- Choose “iCloud.”
- Select “Photos.”
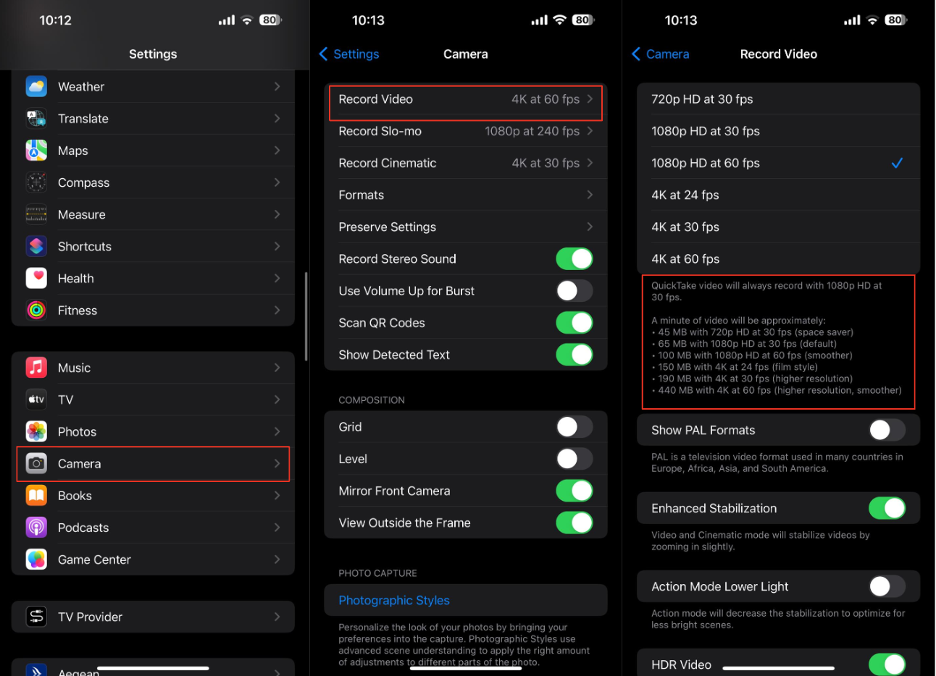
Removing Duplicate Photos
- If your photo gallery is cluttered with duplicate photos, iOS provides a built-in feature to help you clean it up.
- To remove duplicate photos, follow these steps:
- Open the Photos app.
- Scroll down and select “Duplicates.”
- Tap “Review Duplicates” and choose the photos you want to delete.
- Once selected, choose “Delete.”
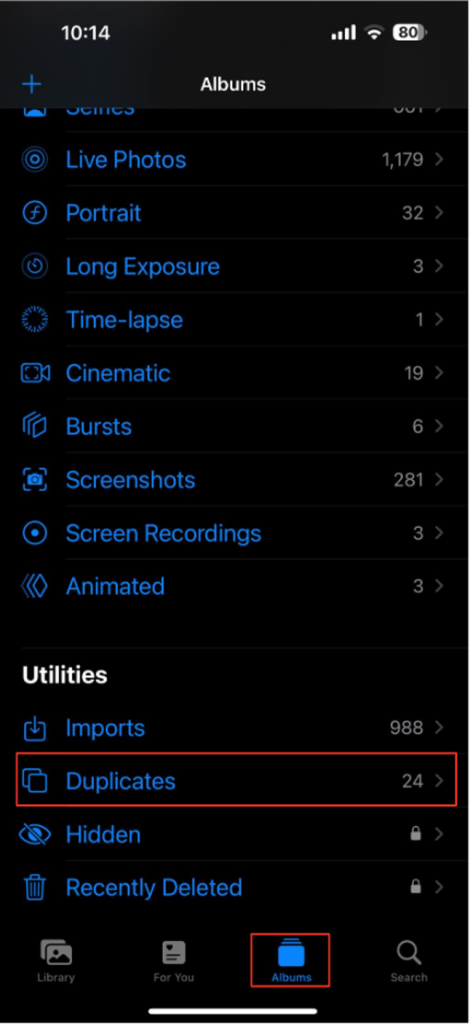
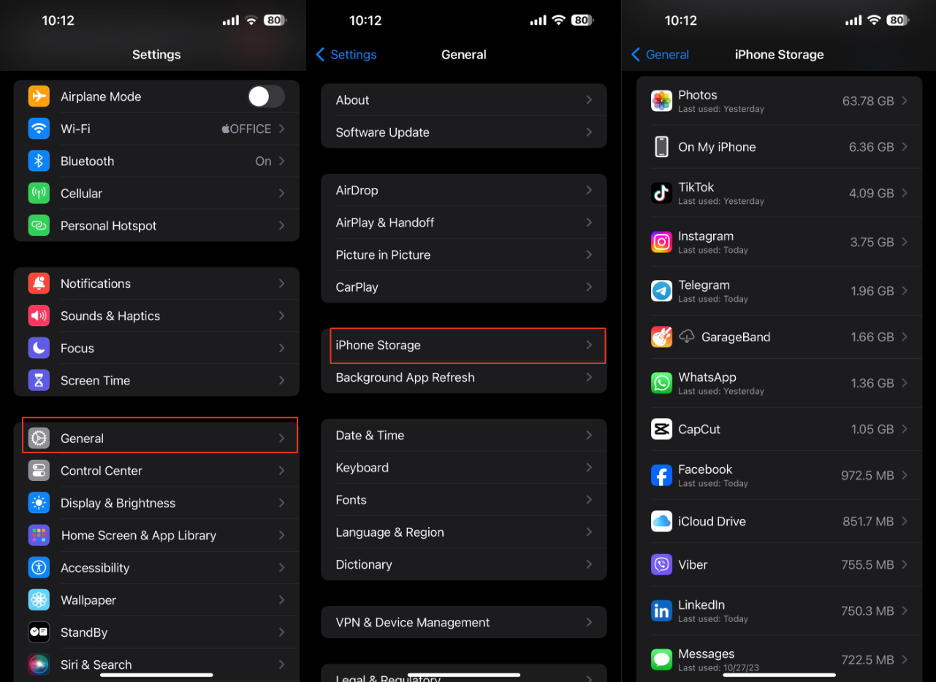
Freeing Up Space in Messaging Apps
Viber:
- Open the Viber app.
- Tap “More” at the bottom.
- Go to “Settings.”
- Select “Storage.”
- Tap “Clear Cache.”
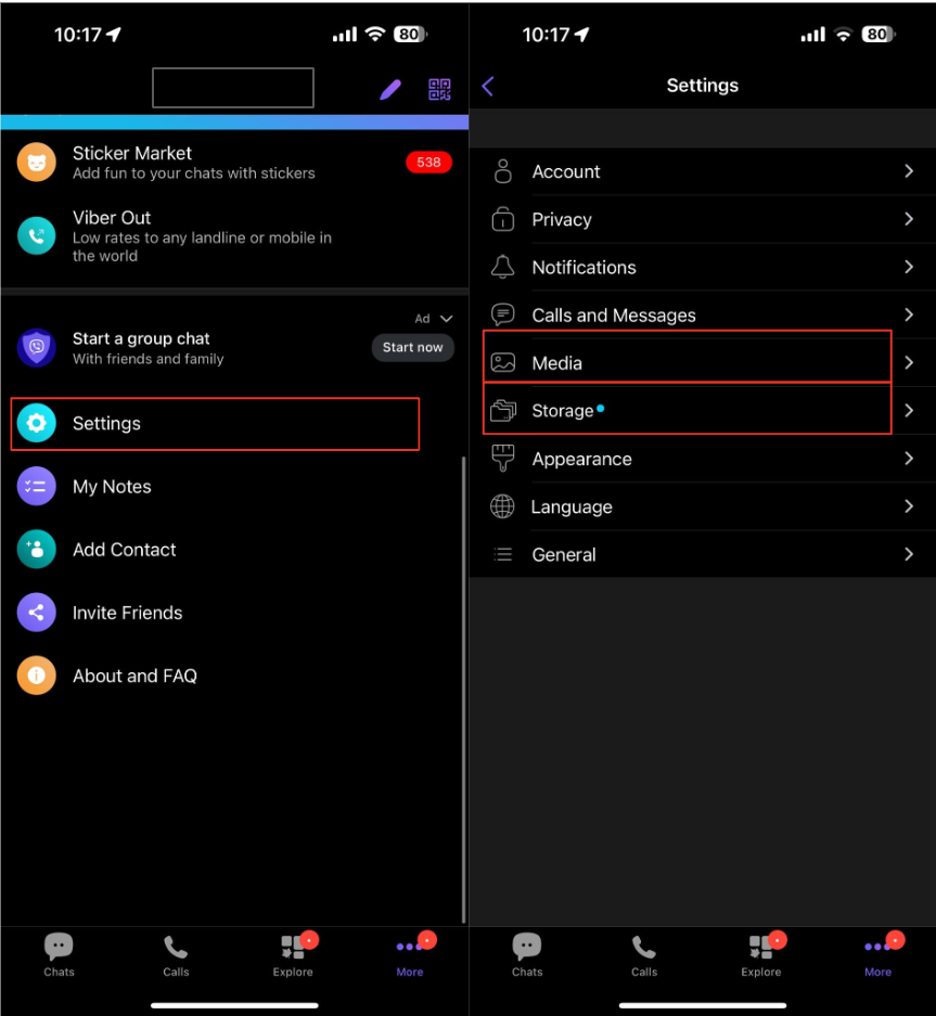
Telegram:
- Open the Telegram app.
- Go to “Settings.”
- Choose “Data and Storage.”
- Select “Storage Usage.”
- Review and delete media files as needed.
- You can also set automatic removal for cached media to keep your device clutter-free.
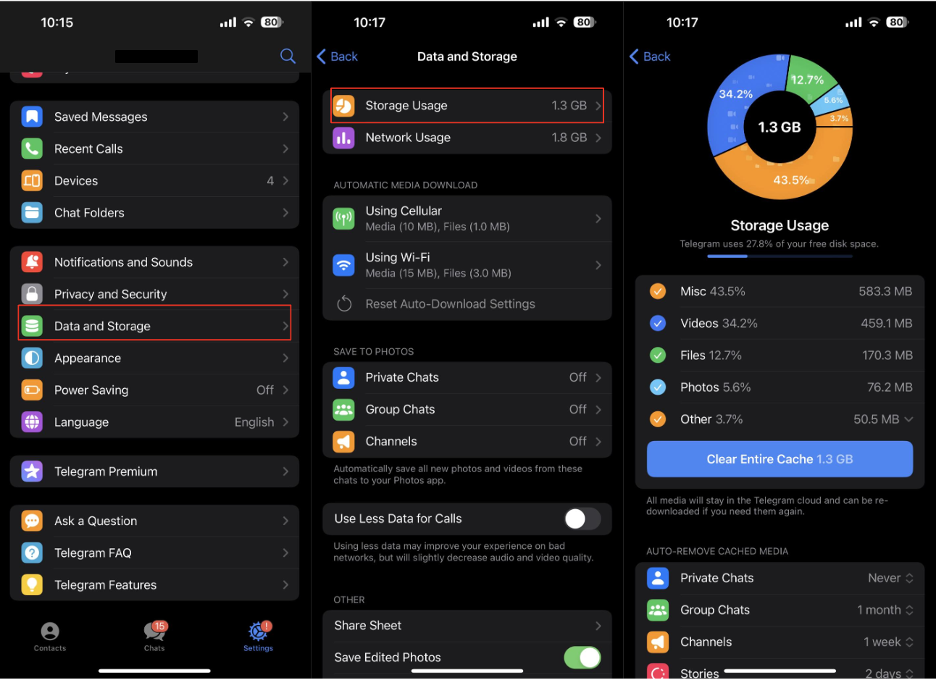
Instagram:
- Delete the Instagram app from your iPhone.
- Reinstall the app from the App Store.
TikTok:
- Open the TikTok app.
- Tap your profile in the bottom right corner.
- Tap the three lines in the top right corner.
- Select “Settings and Privacy.”
- Go to “Storage.”
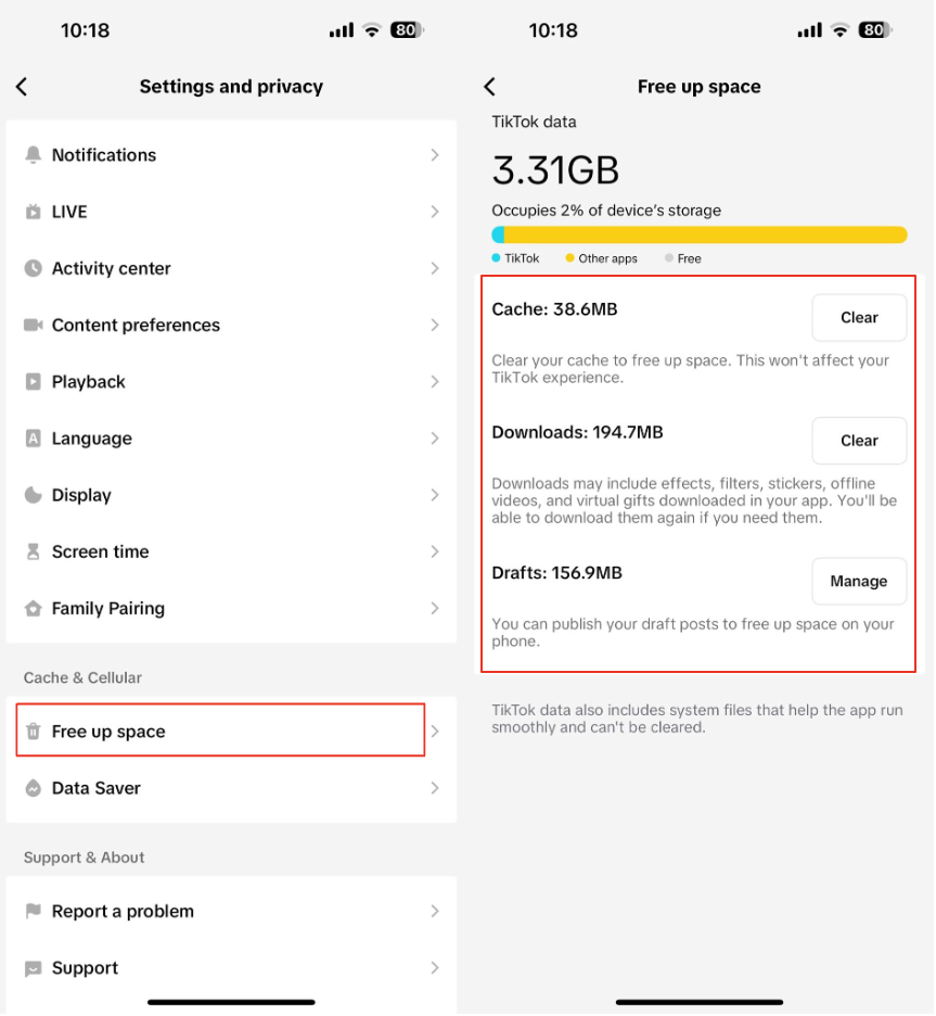
Safari
To clear the cache in Safari on your iPhone:
- Open “Settings.”
- Scroll down and tap “Safari.”
- In the Safari settings, tap on “Advanced.”
- Select “Website Data.”
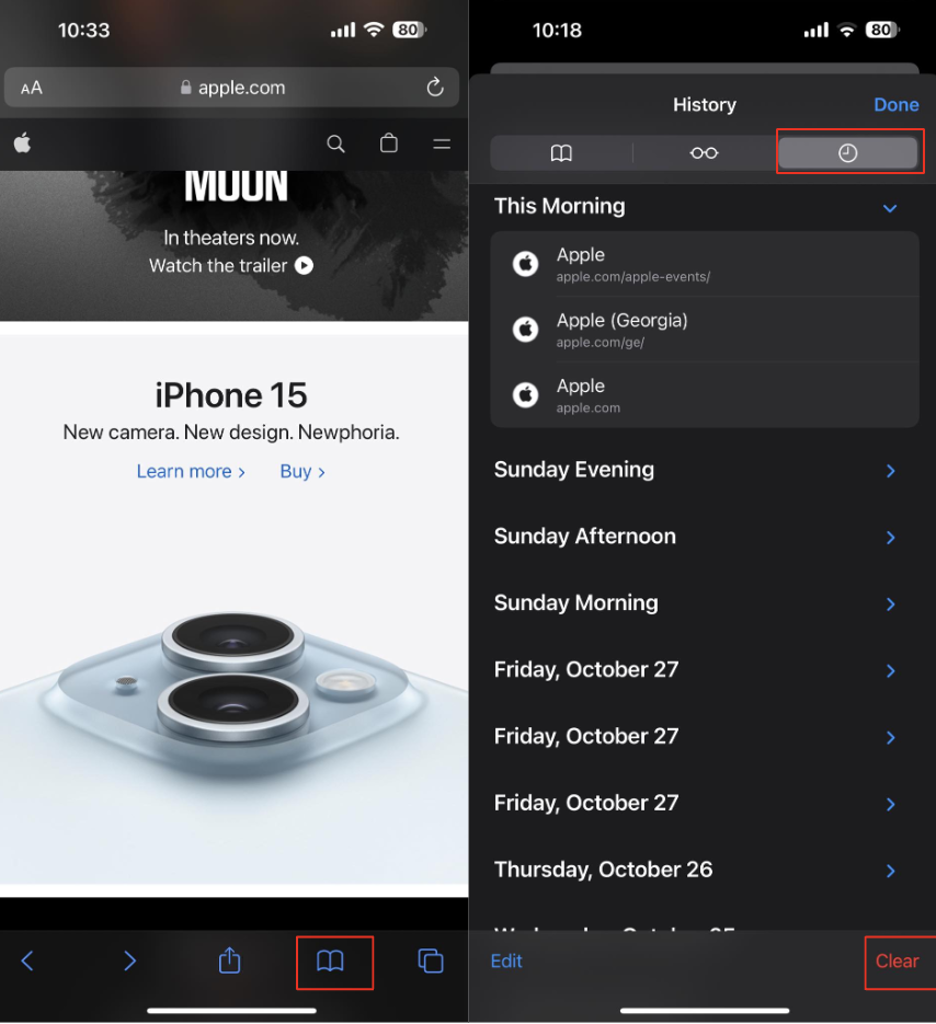
For clearing your browsing history in Safari:
- Open the Safari app.
- Tap the icon with the open book.
- Tap “History” (the icon with a clock).
- Choose “Clear” and select “Clear All History.”
System Data:
- To view and potentially clear system data on your iPhone, go to “Settings” > “General” > “iPhone Storage.”
- Make a backup of your iPhone before attempting to clear system data.
Clearing “Other” Data on iPhone without a Computer:
- Go to “Settings” > “General” > “Reset.”
In conclusion, you now have a comprehensive guide to effectively manage your iPhone’s storage. These actions, from regular reboots to full resets, will ensure your iPhone runs optimally, and you can customise cache settings in individual apps while clearing your gallery. If your efforts don’t yield the desired results, the iSupport service centre is ready to assist you in diagnosing and solving performance issues on your iPhone.
Subscribe to the newsletter and be the first to know about new promotions and special offers




