If you want to copy an app from one iPhone to another (your own, a friend’s, partner’s, or colleague’s), you don’t necessarily have to search for it in the App Store. It’s easier to send a direct link. Here’s how you can transfer an app from iPhone to iPhone right now.
Sending a Link — A Quick Task
There’s a simple and reliable method to share an app from iPhone to iPhone with just a few taps. This method works not only for iPhones but also for iPads. Here’s what you need to do:
- Open the home screen, press and hold the app icon until a menu with options appears.
- Select the “Share App” option.
- Choose how you want to send the app link through the iOS sharing menu (via email, message, Telegram, Whatsapp, Viber, or any other messenger).
- Select the friend to whom you want to send the link and confirm the sending (“Send”). If the link appears in the conversation, you’re all set.
Using AirDrop
Another way to transfer apps from iPhone to iPhone involves the beloved AirDrop service. Unlike the previous method, this one only works if the other iPhone is nearby, within Bluetooth range. This method is also straightforward:
- Select the app on your phone, press and hold until a drop-down menu appears.
- Tap on “Share App” and choose AirDrop from the available sharing options.
- Find your friend’s phone in the list and confirm your intention to send (make sure AirDrop is enabled on the receiving iPhone. If your iPhone doesn’t detect it, check the visibility: on the second device, press and hold the Bluetooth icon in Control Center > hold the AirDrop icon > select “Everyone for 10 minutes”).
- Your friend just needs to accept the transfer via AirDrop.
Sending via AirDrop is convenient because you don’t need to download any app for transferring data from iPhone to iPhone. This method also works for transferring apps between an iPhone and a MacBook. You’ll be redirected to the app’s page in the App Store.
Here’s how to do it: select the app and hold until “Share App” appears. Choose AirDrop as the transfer method. From the list of “My Devices,” select your laptop. The receiving device will prompt options to “Accept” or “Decline.” If the devices are synchronized, the MacBook will instantly show the app, ready for download. Just start the download process.
Note: If transferring apps from iPhone to iPhone doesn’t work, update iOS. It’s possible that the devices are using different operating system versions.
Additional Methods
You can find online instructions for transferring apps from iPhone to iPhone using Shareit or other auxiliary apps. While you can use these, remember that Apple devices work best with native services and software, so prioritize the first two methods.
If You Need More Than Just a Link
For example, if you’ve purchased a new smartphone and want to transfer all valuable software with minimal effort, there are several ways to move all apps from iPhone to iPhone: via iTunes, iCloud, and Quick Start.
Using iTunes/Finder
- Connect your old iPhone to a PC, open iTunes/Finder, and go to “Device” > “Summary”/“General” > “Back Up Now.”
- Once the backup is created, disconnect your phone and proceed with setting up your new iPhone using the same Apple ID.
- When the setup reaches the “Apps & Data” stage, choose the option to “Restore from Mac or PC.”
- Connect the new phone to the computer with the backup, select iTunes/Finder, and in the app interface, choose your phone. The backup restoration will start. After completion, you can continue setting up your device. And you’re good to go!
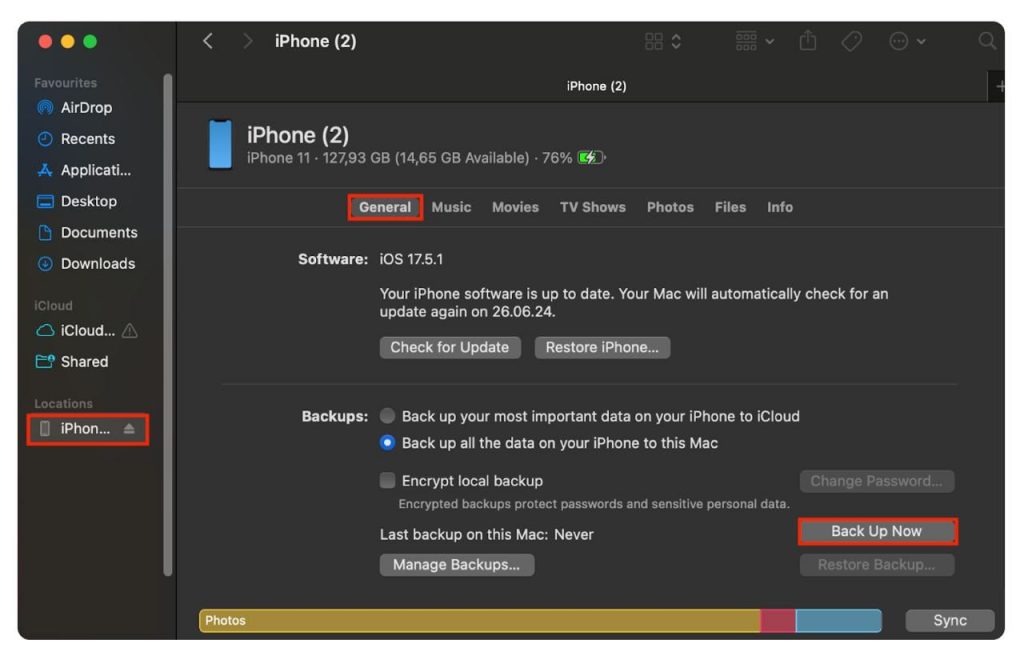
Using iCloud
Another way to transfer apps from one iPhone to another is through iCloud backup. This doesn’t require a computer. When your new phone is turned on, proceed to the Wi-Fi setup stage, select the network, and follow the instructions until you reach the “Apps & Data” screen:
- Tap on “Restore from iCloud Backup,” sign in with your Apple ID and password, and then choose the pre-existing backup when prompted.
- Do not disconnect until the process is complete, and then continue setting up the new device.
It’s recommended to keep Wi-Fi connected during the process, as it’s necessary for automatically transferring photos, music, apps, and other content from the cloud. The system may also require verification through Apple ID.
Using Quick Start
This method differs from the previous ones because it involves using both devices simultaneously, transferring data in real-time rather than in the background. You won’t be able to use your phone until the process is finished. Here’s how to transfer apps from iPhone to iPhone using Bluetooth:
- Place the devices next to each other and connect them to a network. On the old phone, enable Wi-Fi and Bluetooth. When turning on the new device, the system will offer to set it up.
- Connect the new iPhone to the mobile network and Wi-Fi. You might need to activate a cellular plan.
- Set up Face ID or Touch ID.
- Choose the data transfer method – using “Quick Start.”
- Keep both phones close until the transfer is complete.
If none of these methods work, visit iSpace. We can help diagnose the issue and set everything up. We can also help you choose accessories for your new smartphone.
READ ALSO :
How to Transfer Data from Android to iPhone?
How to Create an Action Button on Any iPhone
Subscribe to the newsletter and be the first to know about new promotions and special offers




