NFC (Near Field Communication) is a short-range wireless communication. Thanks to it, you can pay for purchases using Apple Pay and withdraw money from ATMs without a physical card. The technology does not require an Internet connection or a Bluetooth connection. All that is needed is that the devices are no further than 10 cm from each other.
We tell you where to enable NFC on the iPhone and what possibilities it opens up.
How the NFC module works in the iPhone
The NFC controller is located under the back cover of the smartphone, closer to the camera. That is why when paying with Apple Pay, we bring the iPhone to the terminal with the part where the logo is located.
The principle of operation of NFC is similar to the operation of the infrared port: both devices must be nearby and both must support the technology. The exchange is instantaneous, while the transfer of more “heavy” data takes time.

Many people have not heard of NFC, but use this standard when paying with Apple Pay. When you make contactless payments, the NFC module in your iPhone generates an electromagnetic field. The payment terminal at the supermarket checkout is affected by this field and creates an induction current that is used to exchange information. The NFC frequency of the iPhone is 13.56 MHz, so bank card data is transmitted instantly.
Unlike Bluetooth, NFC on a phone does not require manual pairing to find devices or an internet connection. Everything happens automatically when one device enters the range of another.

Which iPhones support NFC
All models starting since 2014: iPhone 6 / 6 Plus, iPhone 6S / 6S Plus, iPhone SE ( 2016 ), iPhone 7 and 7 Plus, iPhone 8 / iPhone 8 Plus, iPhone X, iPhone XS / iPhone XS Max, iPhone XR, iPhone Pro 11 / iPhone 11 Pro Max, iPhone 11, iPhone SE (2020), iPhone 12 Pro and iPhone 12 Pro Max, iPhone 12 and iPhone 12 Mini, iPhone 13 Pro and iPhone 13 Pro Max, iPhone 13 and iPhone 13 Mini, iPhone 14 and iPhone 14 Plus, iPhone 14 Pro, and iPhone 14 Pro Max.
Note that in the iPhone 6 NFC could only be used for Apple Pay, and starting with the iPhone 7, including for other purposes.
How to enable NFC on iPhone
You won’t find a dedicated menu in iPhone settings because NFC doesn’t need to be enabled. It is activated automatically when the phone enters the data transmission/reception area of another device.
How to test NFC on iPhone
Let’s go from simple to complex. The NFC module can indeed fail. For example, if the device drops/breaks. But, if you notice that Apple Pay does not work on the iPhone, do not rush to panic. First of all, check your bank card details in Wallet. It happens that its validity period has expired and the payment does not go through. Unlink and re-add the card to the app, check for iOS updates and restart your iPhone. Also, keep in mind that cases that are too thick or metallic may not allow the NFC signal to pass through.
How to check NFC on iPhone without terminal
Find an ATM with an NFC chip and try to make a transaction. There are quite a few such devices, they are marked with a special label. To withdraw money from an ATM via NFC, first, you need to activate Apple Pay on your smartphone. If the ATM responds, then the module in the iPhone is working.
To check if NFC works or not on an iPhone, you can program special NFC tags. They are sold on marketplaces and come in paper, plastic, and even key chains. There are two ways to write data to an NFC tag.
- Download an NFC app for iPhone, such as NFC Tools. This will allow you to choose your action. You can write a URL, phone number, contact information, social networks, as well as any actions into the tag: Wi-Fi settings, mobile payment, and others.
To program an NFC tag through the application, you need to select the parameters in it, and then bring it to the back of the iPhone and wait a bit until the data is written. When the process is completed, you will get a notification. The tag can be put or pasted anywhere, and to “read” information from it, you just need to touch the device with a phone with an NFC chip.
- Write an NFC tag using the Teams app. This is a little easier, but in this case, you will have to select an action from the Automation list. We will tell you more about this method using the example of a bank card.
How to make a bank card an NFC tag for Teams in iOS
It can be any card with a contactless payment function. Suitable for iPhone XS/XR and newer with the version from iOS 13.1. After you complete the iPhone NFC settings, swipe the card to the phone and the desired command will be automatically executed. For example, a bank application will open. Here’s how to do it:
- Open the Teams app on your iPhone. If you don’t have it, download it for free from the App Store;
- Go to the “Automation” section;
- Click “Create an automation for yourself”;
- Scroll down and select NFC menu > Scan;
- Attach a bank card to iPhone and set a name.
Then click Next > Add Action. You can choose any action that is available through Automation. Enter in the search “Open application”, click on “Application” and select the program. The fastest way to find it is through the search bar. Next, turn off “Ask before launch”. Ready.
Tip: Place the card on the iPhone’s camera area and hold it there.
What is NFC on iPhone for?
- Contactless payments with Apple Pay. In this case, the phone emulates a bank card.
- Withdrawing money from ATMs with an NFC tag. To get started, activate Apple Pay and hold your iPhone near the special sticker on the ATM.
- Travel card deposits. Do not confuse it with online banking. When using NFC, just download a special application and attach the pass to the back of the iPhone.
- Use as a transport card to pay for travel.
- As a security key to open the doors of a house, office, or car, and even to start the engine. Keys to locks are stored in Wallet.
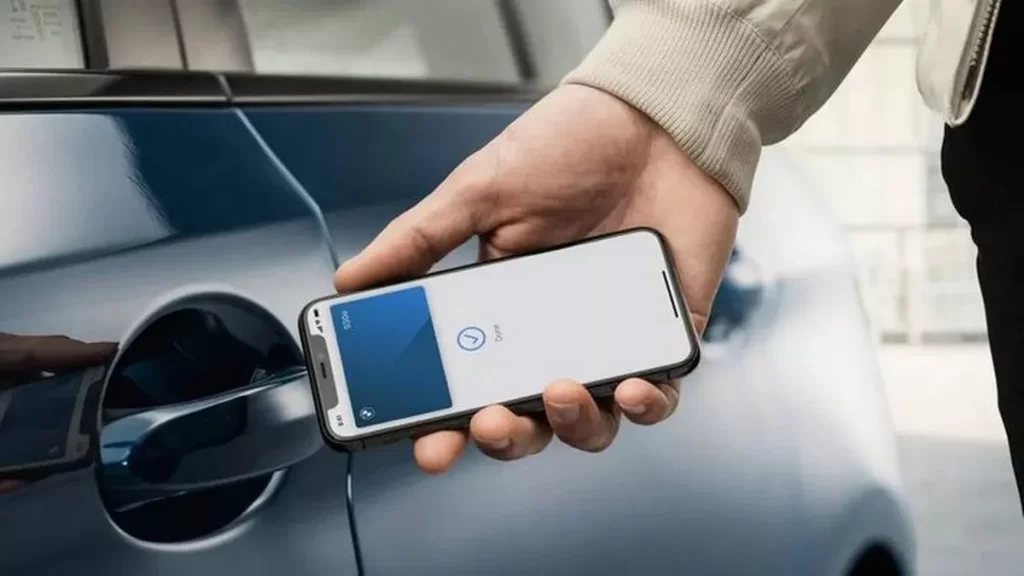
That’s all. Now you understand that you do not need to enable NFC on the iPhone and you know what opportunities the module opens up. And if you need advice or a repair, visit iSpace. Our experts will help you solve the problem.
READ ALSO
Subscribe to the newsletter and be the first to know about new promotions and special offers




