iOS has a built-in ability to record iPhone screen. This is useful if you want to send someone a video tutorial, or if you’re just trying to “screenshot” a TikTok video that can’t be downloaded. The system automatically records everything that happens on the screen, and then saves the video in the Photos app.
Here’s how to record iPhone screen with or without sound.
How to Enable Screen Recording on iPhone
- First, open Settings > Control Center;
- Scroll down and click on the green plus icon next to Screen Recording.
After that, the button will appear in the Control Center. As you can see, you don’t need any program to record video from the iPhone screen: the feature is already built into the iOS.
How to Record iPhone Screen with an app Sound
After you’ve added the feature to Control Center:
- Open “Control Point”;
- Press the “Record” button;
- To end capturing, tap the recording indicator in the left corner or in Control Center.
By default, iOS has a 3 second timer. This is enough to open the desired application and start shooting from the very beginning. But if it doesn’t work out, it’s not a problem: the video can be trimmed in the clip settings. When recording starts, a red indicator will appear in the upper left corner.
Important: If you want to record the iPhone screen with sound enabled on the device, you must turn off the silent mode.
How to record an iPhone screen with custom voiceover
This is useful if you are recording a tutorial and want to comment on what is happening on the screen. In this case, the image in the video will be accompanied by sound from the built-in microphone. Be careful not to accidentally cover it with your hand or anything else while shooting.
So, before you start screen recording on iPhone, find a quiet place and then:
- Open “Control Center”;
- Hold your finger on the “Record” button;
- Turn on the microphone (the icon should turn red);
- Click “Start recording”;
- Go to the application and start shooting;
To stop recording, click on the red indicator in the upper left corner and select “Stop”. The video with your comments will go to the iPhone gallery. If you need to adjust the recording (to cut the beginning or end, do color correction), open the video and click “Edit”.
Important: If your iPhone screen recording has no sound, try turning up the volume.
What is the iPhone screen recording limit
There are no limits: you can record indefinitely. Until the memory or the battery runs out.
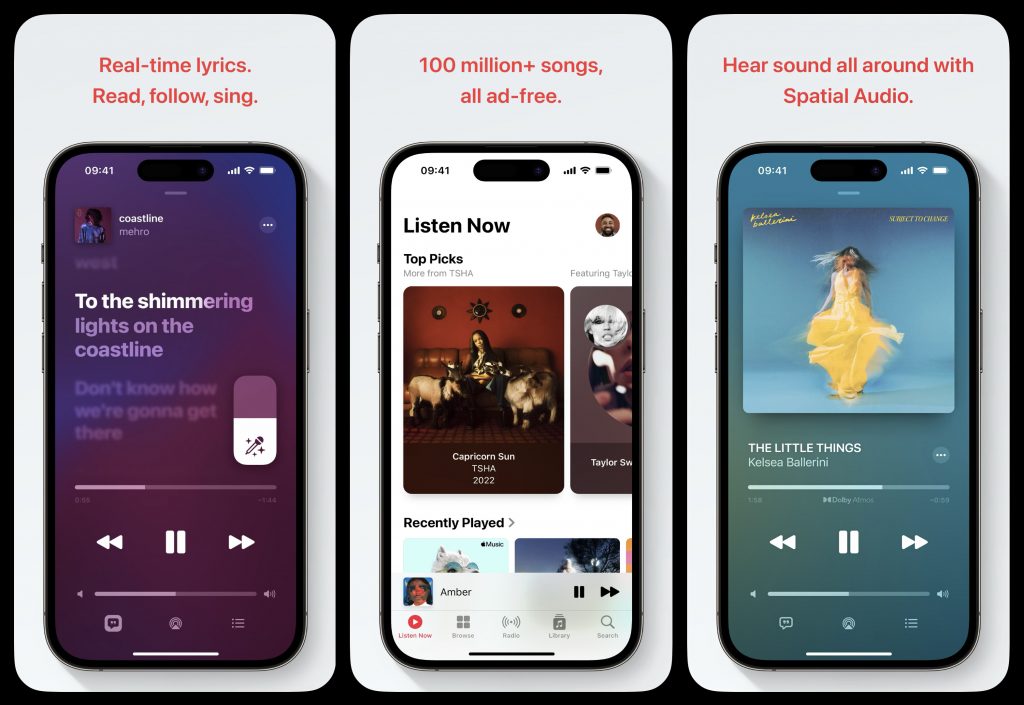
Record iPhone Screen with Apple Music
Apple warns that not all apps allow you to record your iPhone screen. Apple Music is one of those. The restriction is related to copyright protection, which prohibits the distribution and performance of tracks without the permission of the copyright holder. The implication is that when a user records an iPhone screen with audio, they may be violating copyright law and potentially subject to prosecution.
If you still don’t understand how to record iPhone screen or if you get an error, visit iSpace: our specialists will help you solve the problem.
Subscribe to the newsletter and be the first to know about new promotions and special offers




