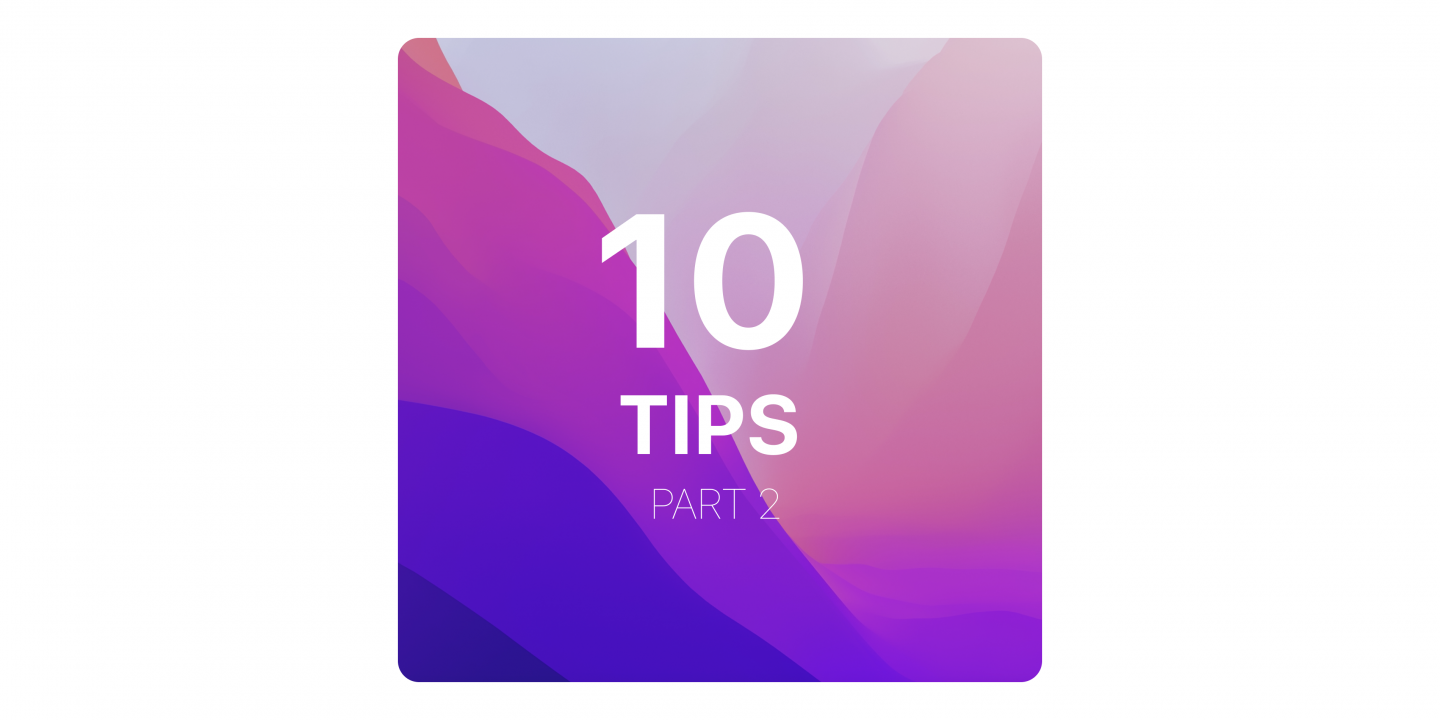
როგორც ვიცით macOS Monterey 25 ოქტომბრიდან უკვე ხელმისაწვდომია მომხმარებლისთვის. სისტემა სავსეა საინტერესო ფუნქციებით და პარამეტრებით, რომლებიც Mac გამოყენებას საოცრად მრავალფეროვანს და მარტივს ხდის.
დღევანდელი ბლოგში შემოგთავაზებთ რჩევების და ხრიკების მეორე ათეულს. პირველ 10 რჩევას გაეცანით ჩვენს ბლოგში.

1. Maps ინტერაქტიული გლობუსი.
Monterey-ში Maps აპლიკაციას დაემატა გლობუსის ხედი, რომელიც საშუალებას გვაძლევს, დავატრიალოთ სამყარო და გამოვიკვლიოთ დედამიწის ნებისმიერ კუთხე.
ახალი ხედი გვთავაზობს დედამიწის სამგანზომილებიან გამოსახულებას კოსმოსიდან, რაც ნავიგაციას ბევრად სახალისო პროცესად გარდაქმნის. ახლა უკვე შეგიძლიათ შეისწავლოთ ნებისმიერი ლოკაცია და გაეცნოთ ინფორმაციას ისეთ გეოლოგიურ მახასიათებლებზე, როგორიცაა მწვერვალები, ქედები, უდაბნოები და ოკეანეები.
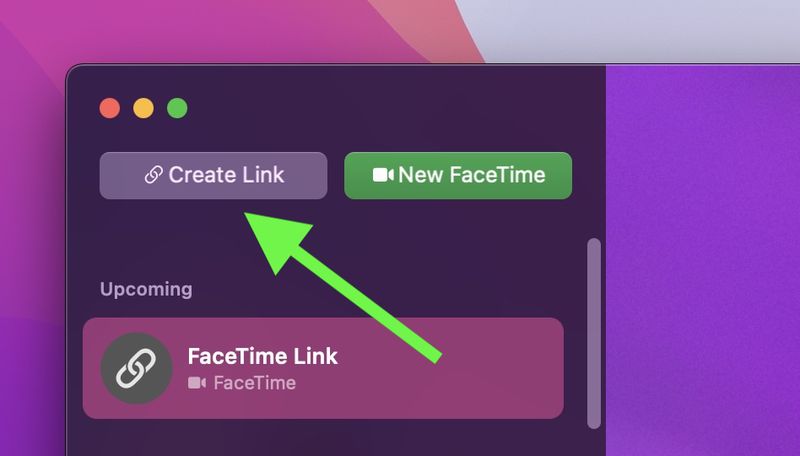
2. FaceTime ბმულები.
ახლა უკვე შესაძლებელია FaceTime ზარების წინასწარი ბმულების შექმნა. FaceTime ბმულებზე წვდომა კი შესაძლებელია როგორც Apple მოწყობილობებზე, ისე Android სმარტფონებსა და Windows კომპიუტერებზე.
უყურეთ ვიდეოებს და მოუსმინეთ მუსიკას მეგობრებთან ერთად FaceTime–ის საშუალებით.
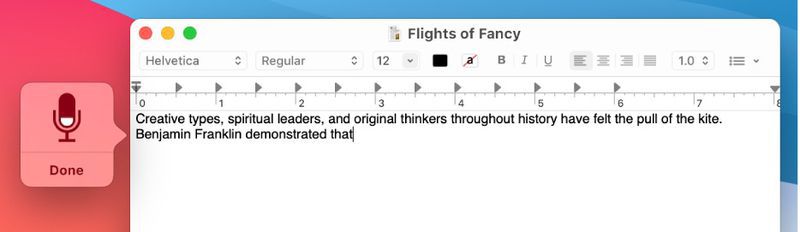
3. Offline Dictation.
კლავიატურის კარნახი ახლა უკვე Offline რეჟიმში სრულდება და აღარ იტვირთება Apple სერვერებზე, რაც მომხმარებლის კონფიდენციალურობას კიდევ უფრო მკაცრად იცავს.
კლავიატურის კარნახით ტექსტის აკრეფა შესაძლებელია ყველგან, სადაც შეგვყავს ტექტი. ფუნქცია გამოყენებაში უმჯობესდება, რადგან სწავლობს თქვენს მოქმედებებს და მეტად პერსონალიზებულ დახმარებას გვთავაზობს.
Start Dictation ბრძანებას იპოვით ტექსტზე სამუშაო აპლიკაციების რედაქტორ მენიუებში.
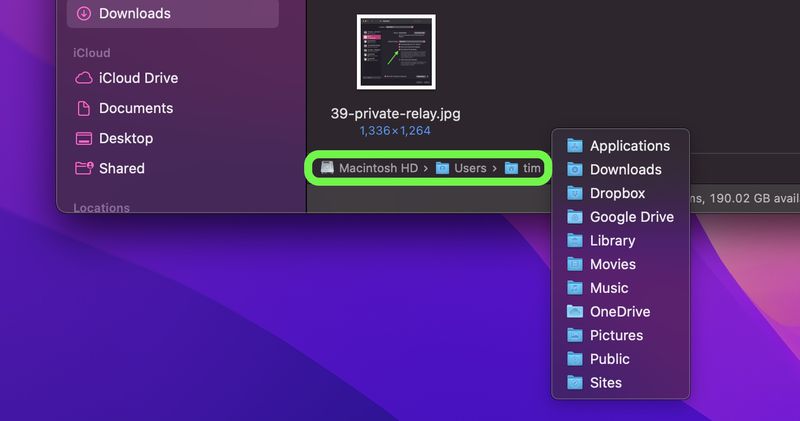
4. File Path სისტემაში.
Finder-ში File Path-ის სანახავად მიანიშნეთ მაუსი სასურველ ფაილს და დააჭირეთ Option ღილაკს. ეს არის უმარტივესი და უმოკლესი გზა ფაილის მდებარეობის სანახავად.
თუ Path Bar-ში მარჯვენა ღილაკით დააჭერთ საქაღალდეს ის ტერმინალში გაიხსნება. ამ მოქმედების ასევე შესაძლებელია File Path-ის იმავე საქაღალდეში ჩაკოპირება.
და ბოლოს, თუ Shift-ით დააქლიქავთ საქაღალდეს, შეძლებთ მასში არსებულ ქვესაქაღალდეებში სწრაფად ნავიგაციას.
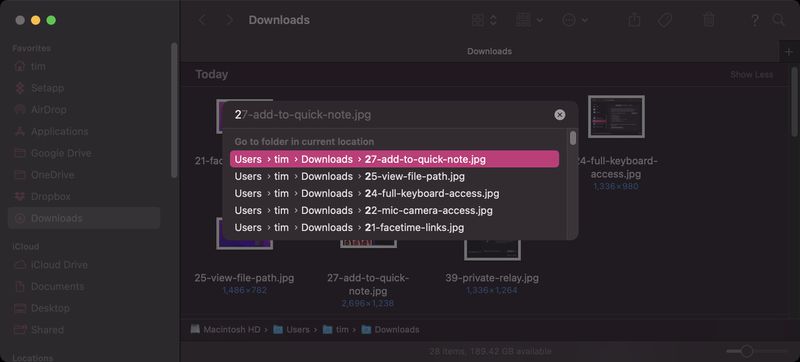
5. გადადით საქაღალდის ფანჯარაში.
მისი გამოტოვება მარტივია, თუმცა Monterey მოიცავს Finder-ში მენიუს ზოლის Go to Folder-ის გაუმჯობესებულ ვერსიას (Go > Go to Folder…).
დიალოგის ნაცვლად, ბრძანება აჩენს Spotlight-ის სტილის საძიებო ზოლს, რომელიც აღჭურვილია მნიშვნელოვნად გაუმჯობესებული ავტომატური შევსების ძრავით და ასევე Recent სიით.
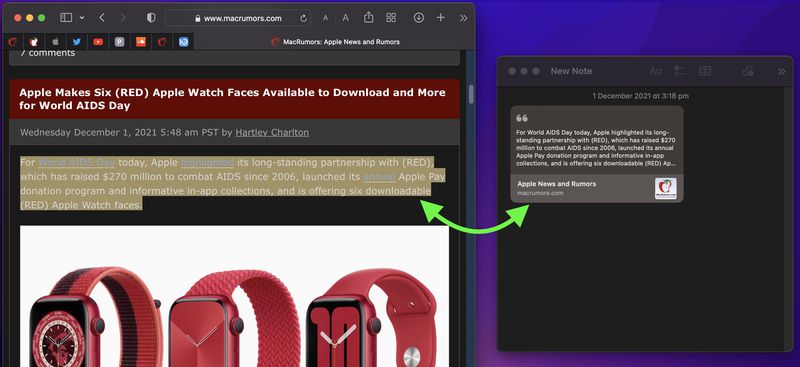
6. Quick Note-ში დამატება.
ჩვენ უკვე ვისაუბრეთ Quick Notes-ის ბმულებთან დაკავშირებულ ფუნქციონალზე. თუმცა მისი ახალი ბრძანება Safari–სთან მიმართებაში განსაკუთრებულ აღნიშვნას იმსახურებს.
მონიშნეთ ვებგვერდის ელემენტი, როგორიცაა ტექსტი და ფოტო, შემდეგ დააწკაპუნეთ მარჯვენა ღილაკით (Ctrl-click) და აირჩიეთ New Quick Note/Add to Quick Note. ეს ავტომატურად შეიტანს მონიშნულ ტექსტსა თუ ფოტოს Notes აპლიკაციაში.
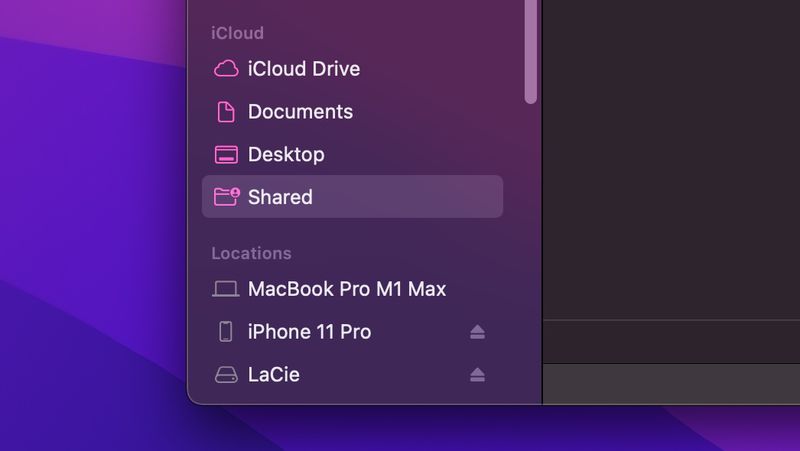
7. გაზიარებული iCloud ფაილები Finder-ში.
Finder-ის გვერდით ზოლში ნახავთ ახალი Shared collaboration საქაღალდეს, სადაც შესაძლებელია თქვენთან iCloud-ში გაზიარებული ფაილების მარტივად ნახვა.
Finder-ის გვერდით ზოლში iCloud Shared საქაღალდის დასამატებლად/ამოსაშლელად აირჩიეთ Finder > Preferences…> Sidebar და მონიშნეთ (iCloud) Shared.
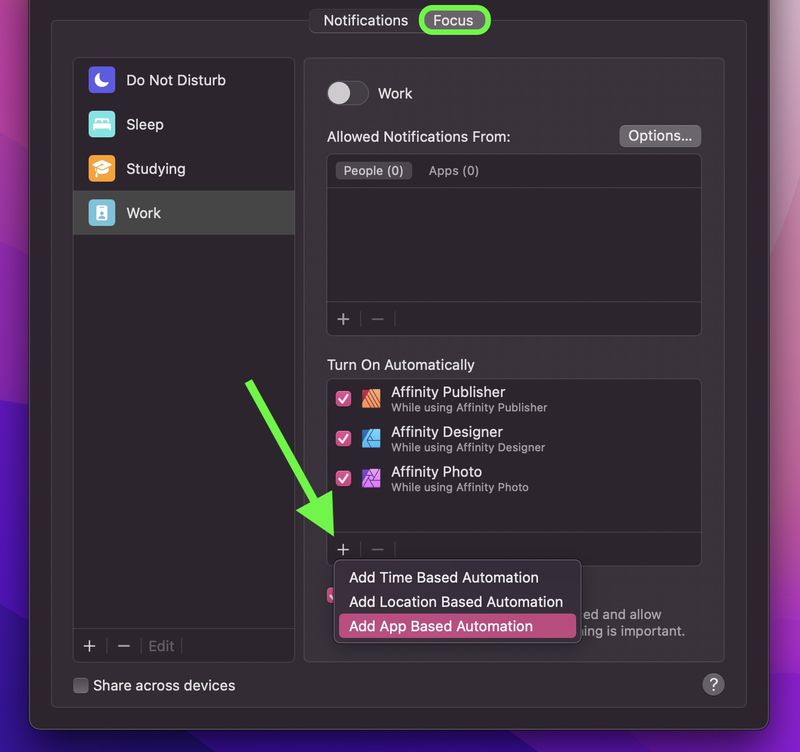
8. Focus Mode ავტომატიზაცია კონკრეტულ აპებში.
Apple-ის ახალი Focus Mode გვეხმარება ნებისმიერ დავალებაზე კონცენტრაციაში. ის ფილტრავს შეტყობინებებს სხვადასხვა კონფიგურაციის მიხედვით: მუშაობა, თამაში, კითხვა და სხვა.
ფუნქციის გააქტიურებისას (System Preferences > Notifications & Focus) Turn On Automatically-ს ქვეშ დააჭირეთ + სიმბოლოს და აირჩიეთ Add App Based Automation.
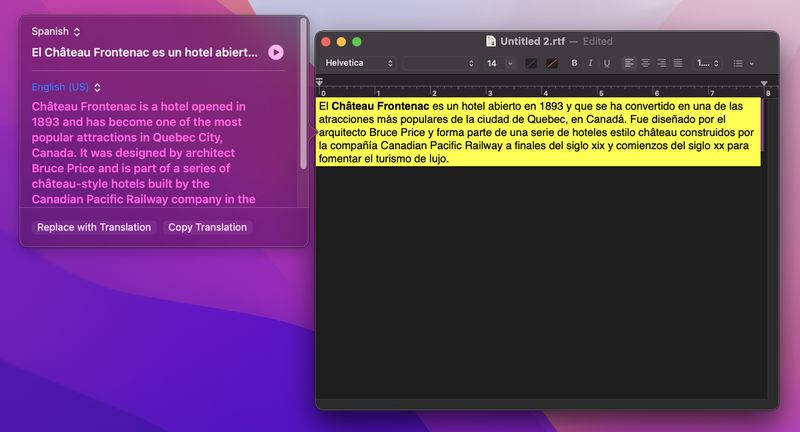
9. ტექსტის სათარგმნად დააჭირეთ მარჯვენა ღილაკს.
Safari–ს Translate ფუნქცია ახლა უკვე macOS Monterey სისტემის მასშტაბით არის ხელმისაწვდომი. უბრალოდ მონიშნეთ ტექსტი და დააწკაპუნეთ მაუსის მარჯვენა ღილაკით (Ctrl-click), რათა გამოჩნდეს Translate ფუნქცია, რომელიც მუშაობს რამდენიმე ენაზე.
თქვენ შეგიძლიათ წაიკითხოთ და დააკოპიროთ ნათარგმნი ტექსტი. უფრო მეტიც, თუ დააჭერთ Play ღილაკს სისტემა ტექსტს ხმამაღლა წაიკითხავს.
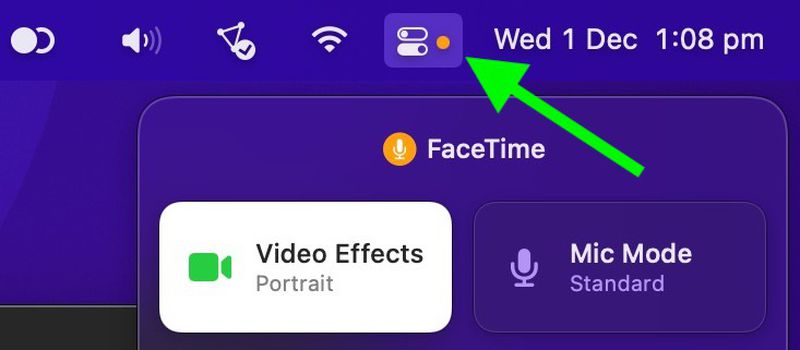
10. მიკროფონსა და კამერაზე წვდომა.
თუ რომელიმე Mac აპლიკაცია იყენებს კამერას ან მიკროფონს, მენიუს ზოლში საკონტროლო ცენტრის სიმბოლოსთან გამოჩნდება ამის შესაბამისი ინდიკატორი.
iOS-ის მსგავსად, მწვანე წერტილი ნიშნავს, რომ აპლიკაცია ამჟამად იყენებს კამერას, ხოლო ნარინჯისფერი წერტილი ნიშნავს, რომ აპლიკაცია ამჟამად იყენებს მიკროფონს. თუ დააწვებით საკონტროლო ცენტრს, ნახავთ რომელი აპი არის პასუხისმგებელი კამერის ან მიკროფონის გამოყენებაზე.
გამოიწერეთ iSpace და გაეცანით სიახლეებს პირველი.




