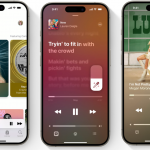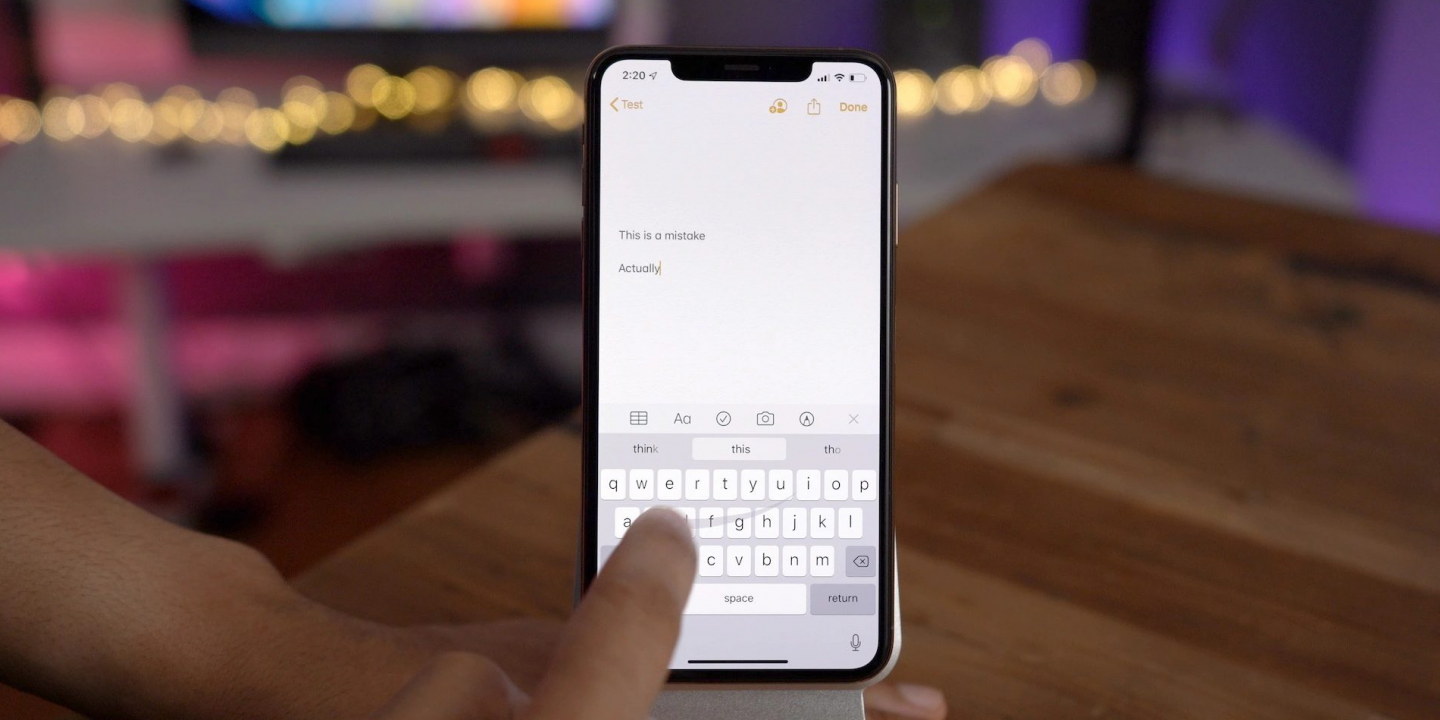
iPhone-ის მომხმარებლებისგან საკმაოდ ხშირად გვესმის, რომ iOS-ის სტანდარტული კლავიატურა ძალიან მოუქნელი და არაპრაქტიკულია. სწორედ ამ მიზეზით, მომხმარებელი მიმართავს მესამე მხარის კლავიატურებს.
მიუხედავად ამ შეხედულებებისა, ჩვენ მაინც გირჩევთ, რომ არ იჩქაროთ iOS კლავიატურის გვერდით გადადება. iPhone-ის სტანდარტული კლავიატურა საკმაოდ ბევრ ფუნქციას გვთავაზობს, რომლებსაც მომხმარებელი ვერ აგნებს.
დღევანდელ ბლოგში შემოგთავაზებთ iOS სტანდარტული კლავიატურის ხრიკებს, რჩევებს და უბრალოდ საინტერესო ფუნქციონალს, რაც დაგეხმარებით მის უკეთესად მორგებასა და გამოყენებაში.
შინაარსი
- აკრეფილი ტექსტის წაშლა;
- მემოჯი iPhone-ზე;
- როგორ გამოვრთოთ emoji ღილაკი iPhone-ზე;
- კარნახი iPhone-ზე;
- როგორ გამოვყოთ ტექსტი iPhone-ზე;
- iPhone-ის პროგნოზირებადი აკრეფა;
- როგორ ვიპოვოთ კონკრეტული emoji iPhone-ზე.
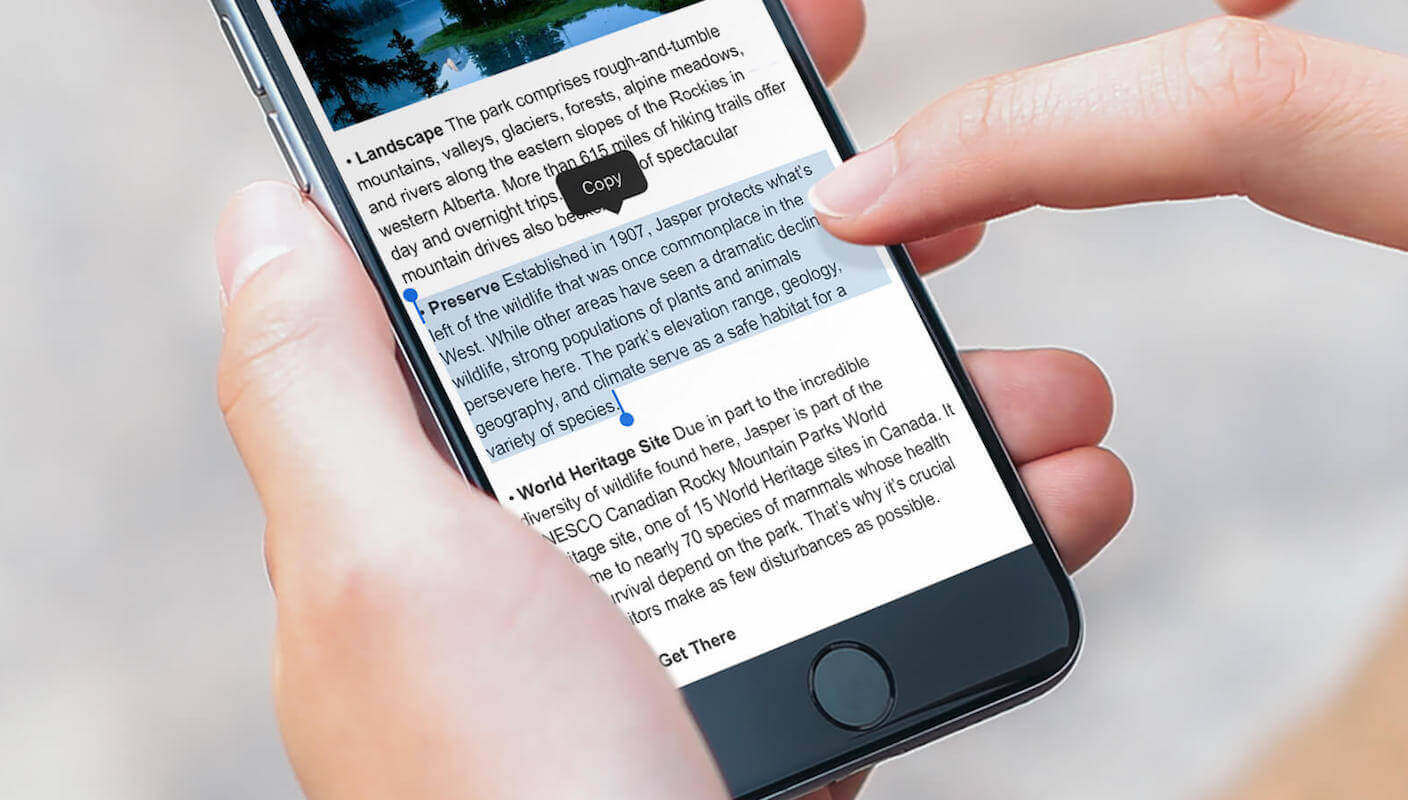
1. აკრეფილი ტექსტის წაშლა
აკრეფილი ტექსტის წაშლა მომხმარებელზე იმაზე ხშირად უწევს ვიდრე ეს ერთი შეხედვით წარმოგვიდგენია. სწორედ ამიტომ, iOS კლავიატურა გვთავაზობს შესაბამისი ჟესტის მხარდაჭერას, რომელიც დაგეხმარებათ შეყვანილი ტექსტის მარტივად წაშლასა და გაუქმებაში(ისევე როგორც Microsoft Word-ში.
შეყვანილი ტექსტის წაშლის და გაუქმებისათვის, გადაფურცლეთ სამი თითი მარჯვნიდან მარცხნივ, ხოლო წაშლილი ტექსტის აღსადგენად პირიქით – მარცხნიდან მარჯვნივ.
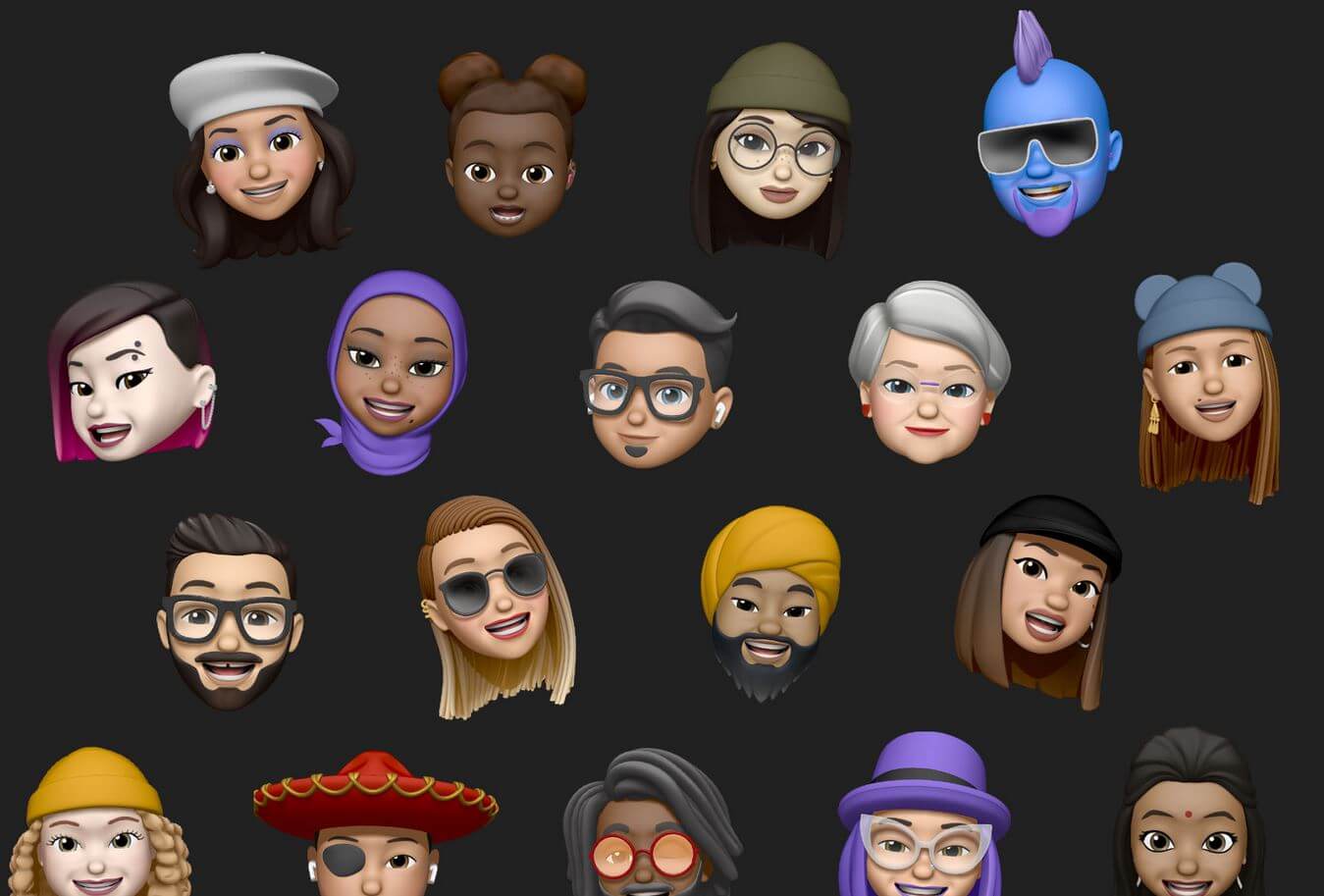
2. მემოჯი iPhone-ზე
მიუხედავად იმისა, რომ Apple-მა მემოჯი მიმოწერის მეტად გახალისებისთვის შექმნა, ზოგიერთი მომხმარებელი მათ საერთოდ არ იყენებს და პირიქით ხელს უშლის კლავიატურის გამოყენებაში.
მემოჯის გამორთვა მარტივად არის შესაძლებელი iPhone–ის პარამეტრებში, ამისათვის:
- გახსენით Settings < General;
- აირჩიეთ Keyboard;
- ჩამოსქროლეთ ბოლომდე და გამორთეთ Memoji Stickers.
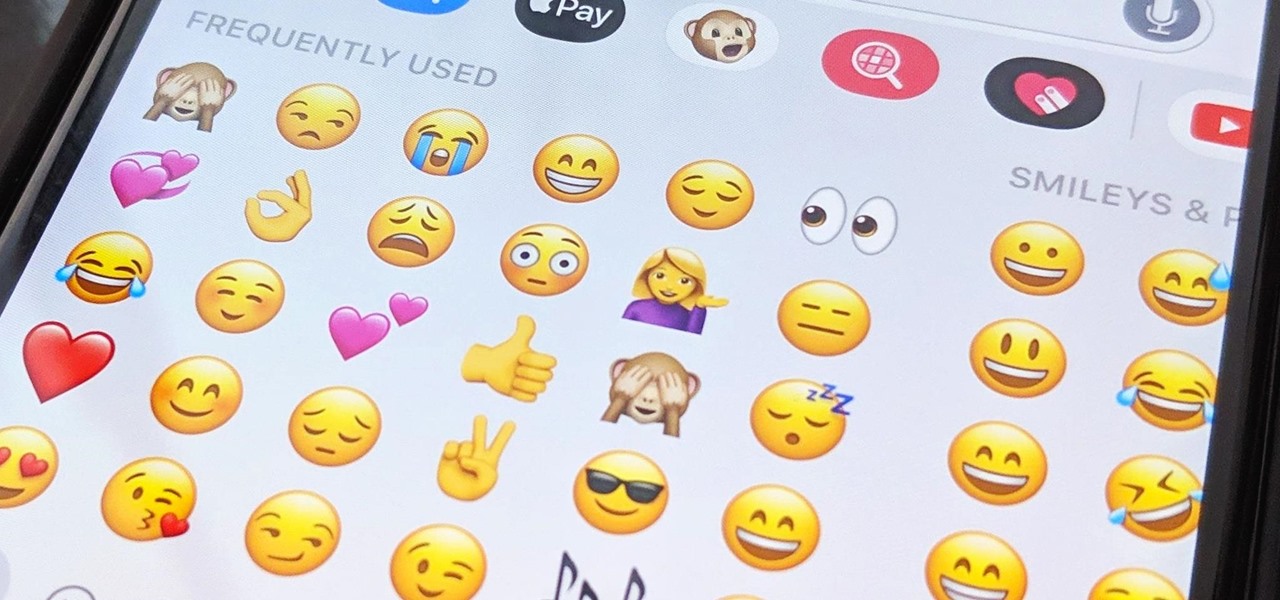
3. როგორ გამოვრთოთ emoji ღილაკი iPhone-ზე
თუ თქვენს კომუნიკაციის სტილში არ ჯდება ემოჯი და საერთოდ არ იყენებთ, შესაძლოა მათი სრულად დამალვაც გსურდეთ. ამისათვის:
- გახსენით Settings > General > Keyboard;
- შემდეგ აირჩიეთ Keyboards;
- ჩამონათვალში იპოვეთ Emoji > გადაფურცლეთ მარცხნივ და დააჭირეთ ღილაკს Delete.

4. კარნახი iPhone-ზე
კარნახის ფუნქცია, რა თქმა უნდა, ტექსტის აკრეფის გასამარტივებლად შეიქმნა. თუმცა, სიმართლე გითხრათ, მე არ ვიცნობ პიროვნებას რომელიც ამ ფუნქციას იყენებს.
აქედან გამომდინარე, კარნახის ღილაკის კლავიატურაზე არსებობაც ერთ–ერთი ხელისშემშლელი ფაქტორია. მის გასაუქმებლად:
- გახსენით Settings > General;
- აირჩიეთ Keyboard, ჩამოსქროლეთ ბოლოში და გამორთეთ Enable Dictation.
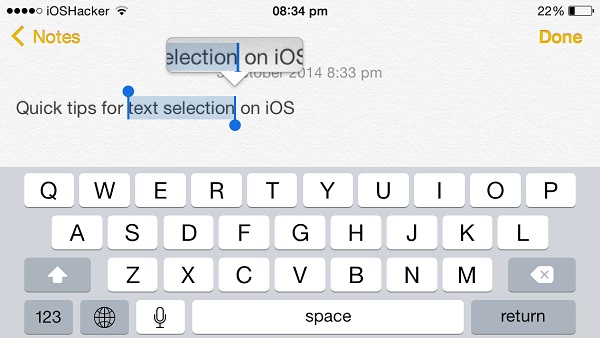
5. როგორ გამოვყოთ ტექსტი iPhone-ზე
თუ უკვე მიჩვეული ხართ კურსორის გადაადგილებას Spacebar-ზე ხანგრძლივი დაჭერით, მაშინ შემდეგი ხრიკი კიდევ უფრო გაგიმარტივებთ ტექსტის მონიშვნას.
- შეეხეთ Spacebar-ს ხანგრძლივად (თრექფედის გამოსატანად);
- შეეხეთ ეკრანს მეორე თითით. (გადაადგილებისას მოინიშნება ტექსტი).
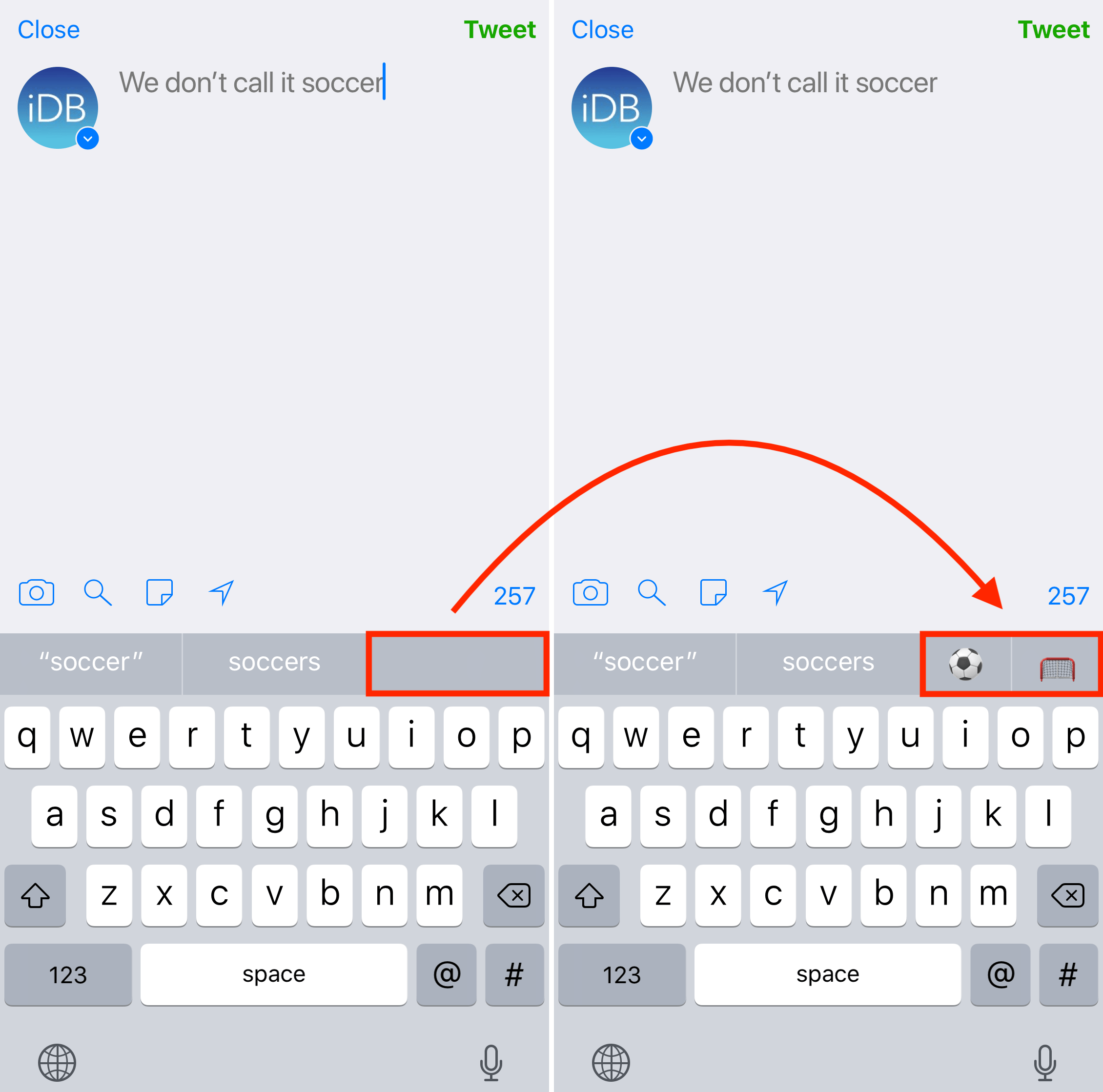
6. iPhone-ის პროგნოზირებადი აკრეფა
ტექსტის პროგნოზირებადი აკრეფა ერთი შეხედვით, საკმაოდ სასარგებლო ფუნქციაა: ის აბოლოებს აკრეფილ სიტყვებს დაგროვილი “გამოცდილების” საფუძველზე.
მიუხედავად პროგნოზირებადი აკრეფის სასარგებლო მხარისა, ფუნქცია ხშირ შემთხვევაში სრულ უაზრობას გვთავაზობს, რაც ნამდვილად არ არის პრაქტიკული.
ფუნქციის გამორთვა პირდაპირ კლავიატურიდან არის შესაძლებელი. ამისათვის:
- ხანგრძლივად დააჭირეთ ენის გადართვის სიმბოლოს;
- ჩამოსაშლელ მენიუში აირჩიეთ Keyboard Settings;
- გამორთეთ Predictive პუნქტი.
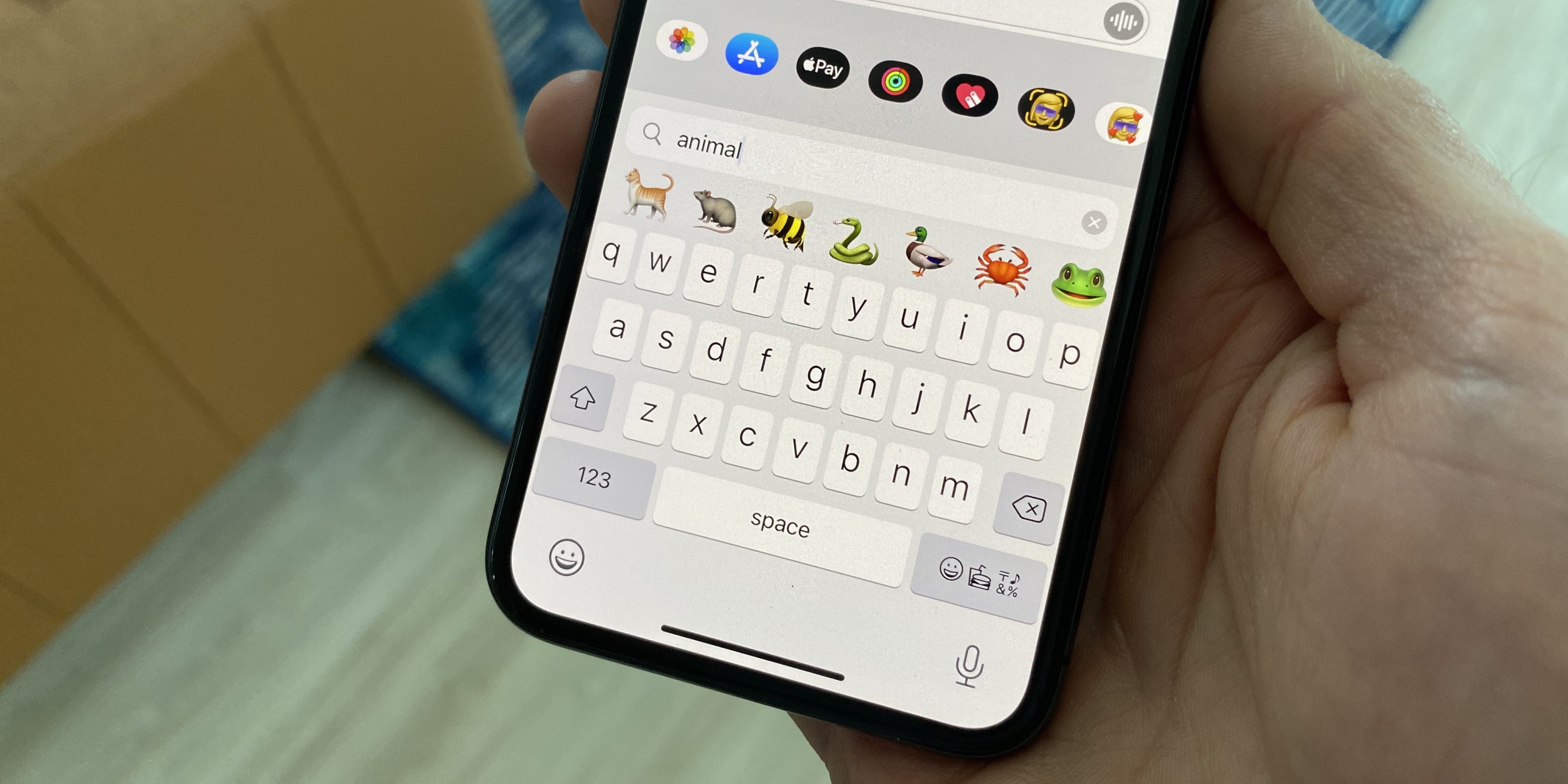
7. როგორ ვიპოვოთ კონკრეტული emoji iPhone-ზე
ემოჯის ძებნის ფუნქციის შესახებ მეც სულ ახლახანს გავიგე. ემოჯის სიის ჩასქროლვა დღემდე ჩვევაში მაქვს თუმცა ამის პროცესის თავიდან არიდება უკვე შესაძლებელია.
უბრალოდ გადაერთეთ emoji კლავიატურაზე და ზედა ველში შეიყვანეთ სასურველი ემოჯის სავარაუდო სახელი, მაგალითად, კატა, დაღლილი, სიცილი და ა.შ.
გამოიწერეთ iSpace და გაეცანით სიახლეებს პირველი.