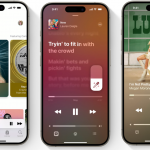Apple devices are known for their reliability and seamless performance, but even they benefit from periodic restarts. While many users only consider restarting when troubleshooting issues, incorporating regular and proper restarts can significantly enhance performance, minimize glitches, and extend battery life. In this comprehensive guide, we’ll explore when and how to restart various Apple devices.

Restarting iPhones
While most users restart their iPhones only when facing problems like frozen apps or system hang-ups, Apple suggests incorporating periodic restarts for preventive maintenance. Regular restarts effectively clear temporary files, cache, and reset the device’s RAM, resolving underlying software glitches.
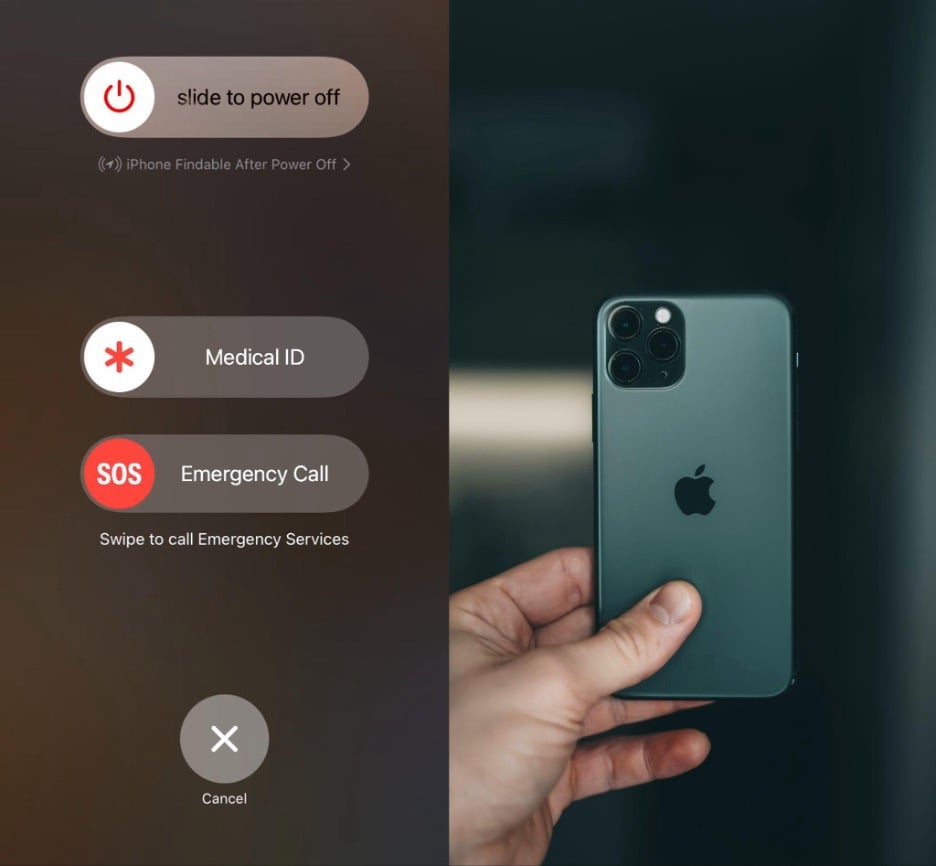
For iPhone X and newer models:
- Simultaneously press the volume up/down buttons and the side button.
- Slide to power off and then hold the side button to restart.
For iPhone 6, 7, 8, and SE (2nd and 3rd generation):
- Press the side button until the “Power Off” slider appears.
- Slide to power off and restart by holding the side button.
Restarting iPads
Regular and emergency restarts for iPads are accessible through settings or physical buttons.

Through Settings:
- Navigate to “General” > “Shut Down” and slide the power-off slider.
- Alternatively, use physical buttons if settings aren’t accessible.
For iPad with Home Button:
- Press the top button and wait for the slider to appear.
- Slide to power off and restart by pressing the top button.
For iPad without Home Button:
- Quickly press volume up, then volume down, and hold the top button until the device restarts.
Restarting MacBooks
Standard MacBook reboot is pretty easy. From the menu bar, click the Apple logo and select Restart. There is one nuance: during Restart, the function Reopen windows when logging back in is activated in the basic settings, which will automatically open disabled windows after the restart. If you don’t need it, just turn off the feature and restart.
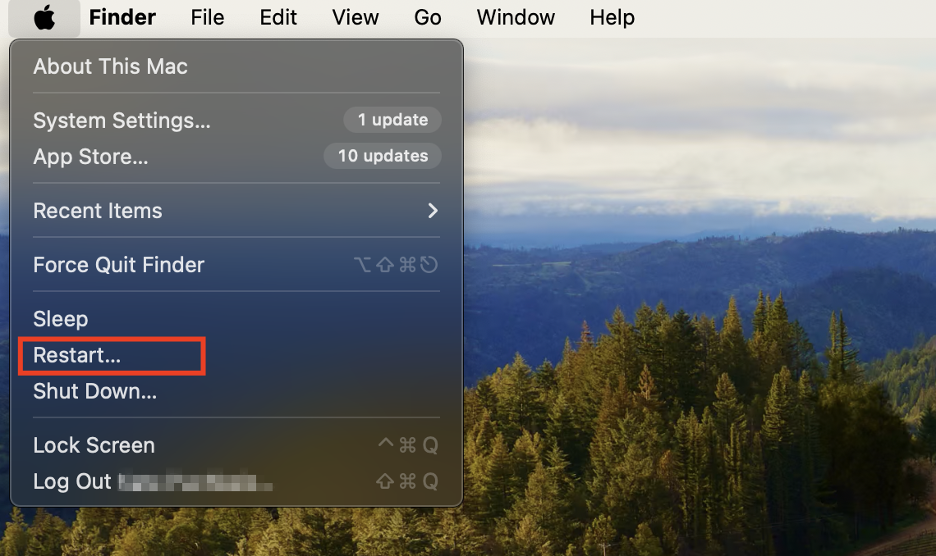
For non-standard reset:
- Hold the power button until the device turns off, then repeat to turn it back on.
- To avoid system login during startup, hold the left Shift key.
Restarting AirPods

Issues like battery concerns can be addressed by resetting AirPods:
- Place them in the charging case, close the lid, and wait for half a minute.
- Open the case, insert the earphones, go to “Settings” > Bluetooth, and choose your model. Forget the device and reconnect.
Restarting Apple Watch and iPhone simultaneously
For users with an Apple Watch connected to an iPhone, simultaneous restarting is possible.
- For Apple Watch: Hold the side button, select power off, and confirm. Press the side button to turn it on.
- For iPhone: Follow the iPhone restart steps mentioned earlier.
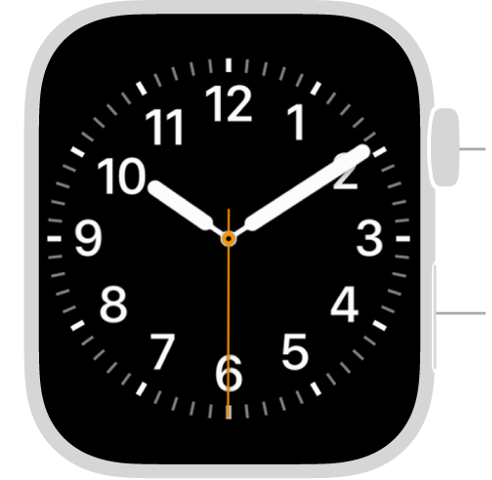
For a forced restart:
- On both devices, hold the side button and Digital Crown until the Apple logo appears.
Verdict – Optimizing Apple Devices
Periodic restarts contribute to the longevity and efficiency of Apple devices. Whether it’s an iPhone, iPad, MacBook, AirPods, or Apple Watch, knowing the right restart techniques can resolve issues and ensure smooth operation. These simple practices, coupled with emergency restart options, empower users to maintain their devices for peak performance.
Understanding the importance of regular and preventive restarts for various Apple devices is crucial for users looking to optimize their technology experience. By incorporating these practices into their routine, users can ensure that their devices continue to operate at their best, providing a seamless and efficient user experience.
By following these guidelines, users can navigate the intricacies of restarting their Apple devices, whether for routine maintenance or emergency troubleshooting.
Subscribe to the newsletter and be the first to know about new promotions and special offers