MacOS Ventura საკმაოდ დიდი და მნიშვნელოვანი განახლებაა, რომელიც მრავალ საინტერესო სიახლეს და ცვლილებას გვთავაზობს. დღევანდელ ნაკრებში შემოგთავაზებთ 10 ფუნქციას, რომლებიც MacOS Ventura-ს გამოსვლასთან ერთად გახდა ხელმისაწვდომი.
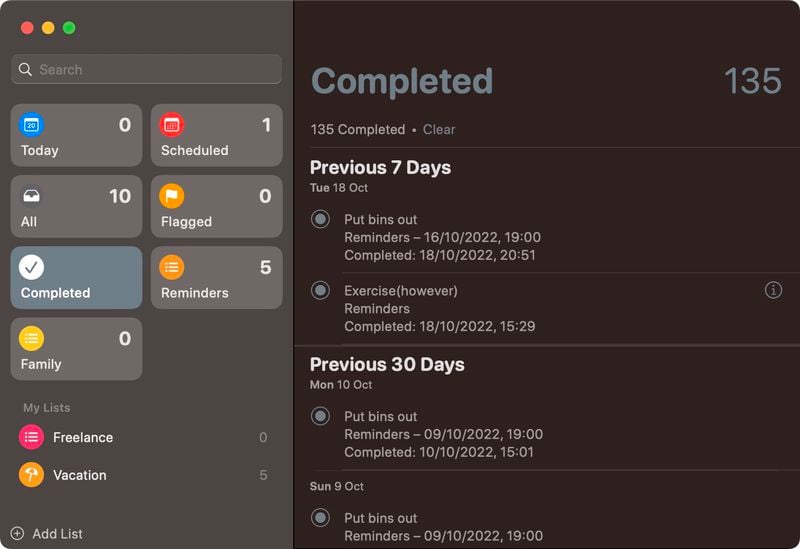
1. შესრულებული Smart სიები Reminders-ში
Reminders აპშს დაემატა ახალი შესრულებული Smart სიის პანელი, სადაც შეგიძლიათ ყველა დასრულებული Reminder-ის ნახვა.
სიაში შედის დასრულების დრო და ნებისმიერი სხვა დეტალი, რომელიც თავდაპირველად იყო შევსებული თითოეულ Reminder-ში.
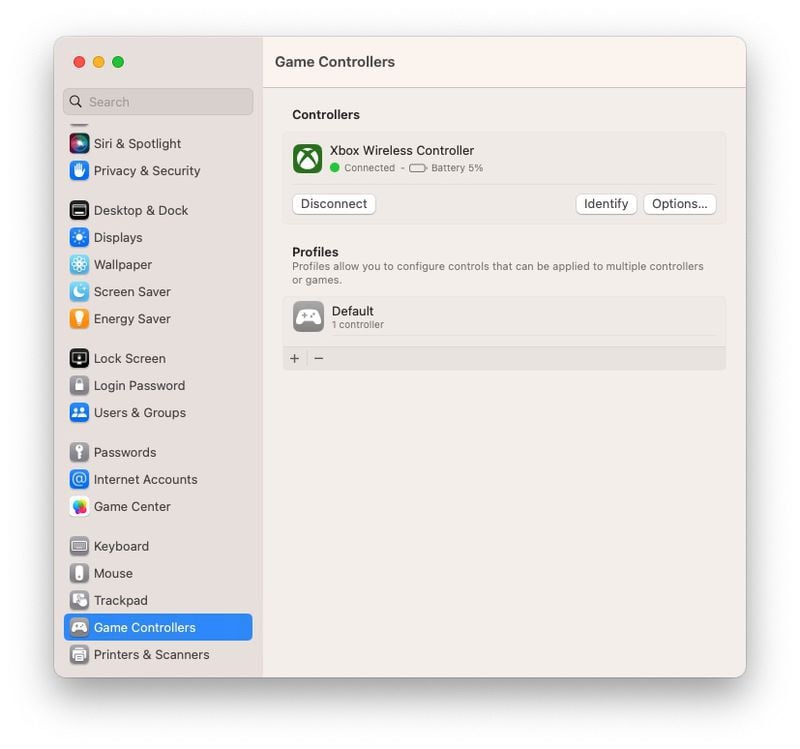
2. თამაშის კონტროლერის მენიუ პარამეტრებში
სისტემის პარამეტრებში ხელმისაწვდომია ახალი Game Controller მენიუ, რომელიც საშუალებას აძლევს macOS Ventura-ს მომხმარებლებს დააფიქსირონ კონტროლერის ღილაკები Mac-ის კლავიატურაზე, შეცვალონ ჰაპტიკური გამოხმაურების დონეები, შექმნან პროფილები წინასწარ დაყენებული მრავალი კონტროლერისთვის და სხვა.
MacOS Ventura-ს აქვს ახლად დამატებული მხარდაჭერა ისეთ პოპულარულ სარბოლო კონტროლერებზე როგორებიცაა Logitech-ის G920 და G29. Apple ასევე ამბობს, რომ macOS Ventura მხარს უჭერს ბევრ დამატებით Bluetooth და USB კონტროლერებს, როგორებიცაა Nintendo Switch-ის Joy-Cons და Pro Controller.
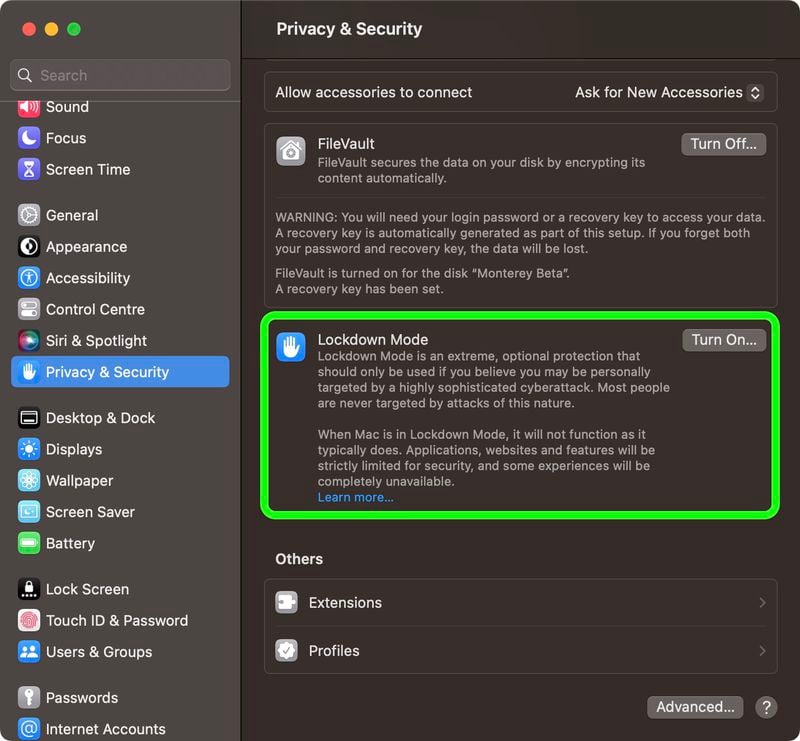
3. Lockdown რეჟიმი
Apple-ის ახალი Lockdown რეჟიმი შესაძლოა თქვენი მოწყობილობისა და მონაცემების დაცვის იდეალური მეთოდის შტაბეჭდილებას ტოვებდეს, თუმცა ფუნქცია ნამდვილად არ არის ყოველდღიური გამოყენების. დღევანდელ ბლოგში ვისაუბრებთ თუ რა არის Lockdown რეჟიმი, როგორ და როდის უნდა გააქტიუროთ.
Apple-ის მომხმარებელთა უმეტესობას ნამდვილად არ უწევს კიბერშეტევებთან ყოველდღიური გამკლავება, რაც Lockdown რეჟიმის გამოყენება თითქმის ექსკლუზიურად მაღალი პროფილის პერსონებით შემოიფარგლება.
Lockdown რეჟიმის შესახებ სრული ინფორმაცია იხილეთ აქ.
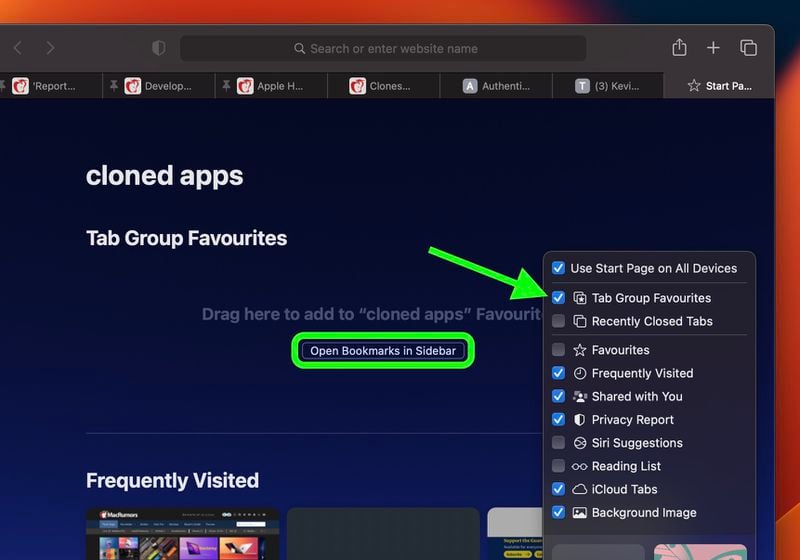
4. Safari Tab ჯგუფის საწყისი გვერდები
Safari-ში, ცალკეულ ჩანართის ჯგუფს შეუძლია შეიცავდეს ფავორიტი ვებსაიტების სტარტ გვერდებს, რომლებიც შეირჩევა ბუქმარქებიდან.
როდესაც გახსნილია ჩანართის ჯგუფი, გახსენით საწყისი გვერდის ახალი ჩანართი, შემდეგ ჩამოსქროლეთ და დააჭირეთ ღილაკს Settings ქვედა მარჯვენა კუთხეში. მონიშნეთ ველი Tab Group Favorites-ს გვერდით. ეს შექმნის სივრცეს საწყისი გვერდის ზედა ნაწილში თქვენი ფავორიტების დასამატებლად. სტარტ გვერდების დასამატებლად დააწკაპუნეთ ღილაკზე Open Bookmarks.
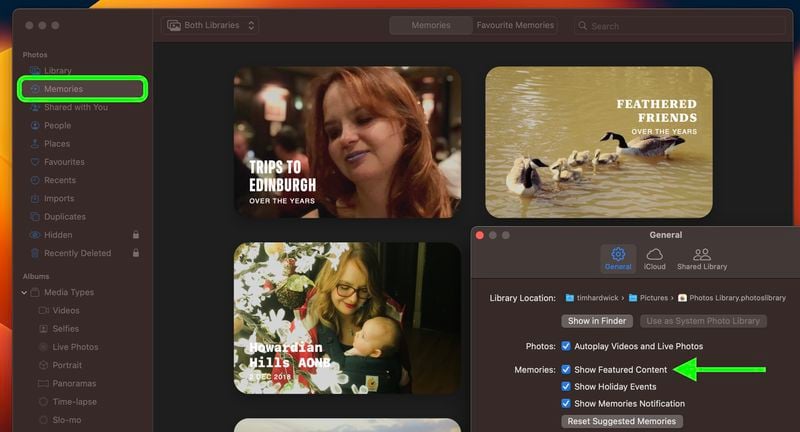
5. გამორთეთ გამორჩეული კონტენტი ფოტოებში
Photos აპში შესამჩნევი ცვლილება არის ის, რომ ახლა შეგიძლიათ გამორთოთ ისეთი გამორჩეული კონტენტი, როგორიცაა Memories.
გახსენით Photos > Settings > General და Memories სექციაში გამორთეთ Show Featured Content.
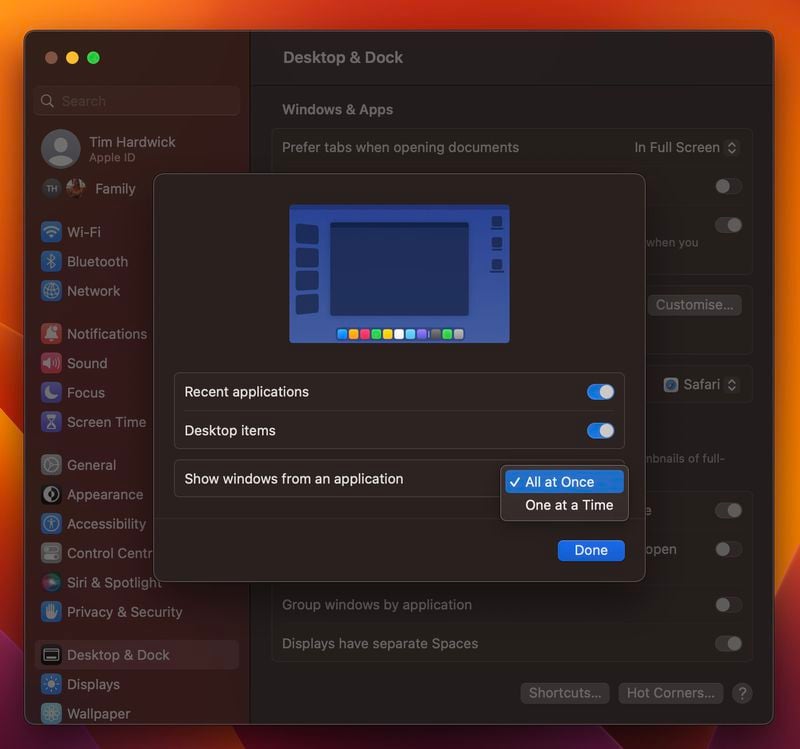
6. Multi-Window მხარდაჭერა Stage Manager-ში
macOS Ventura-ს ადრეულ ბეტა ვერსიებში, Stage Manager მხოლოდ ერთი აპის ფანჯრის ნახვის საშუალებას გვაძლევდა, მაშინაც კი, თუ ერთი და იმავე აპიდან რამდენიმე ფანჯარა იყო გახსნილი.
საბოლოო ვერსიაში კი შესაძლებელია ერთი აპიდან ორი ან მეტი ფანჯრის გახსნა. ამისათვის გახსენით System Settings > Desktop & Dock და გააქტიურეთ Stage Manager. თუ უკვე აქტიურია აირჩიეთ Customize… და ბოლოს, დააწკაპუნეთ ჩამოსაშლელ მენიუზე აპლიკაციის ფანჯრების ჩვენების გვერდით და აირჩიეთ All at Once.
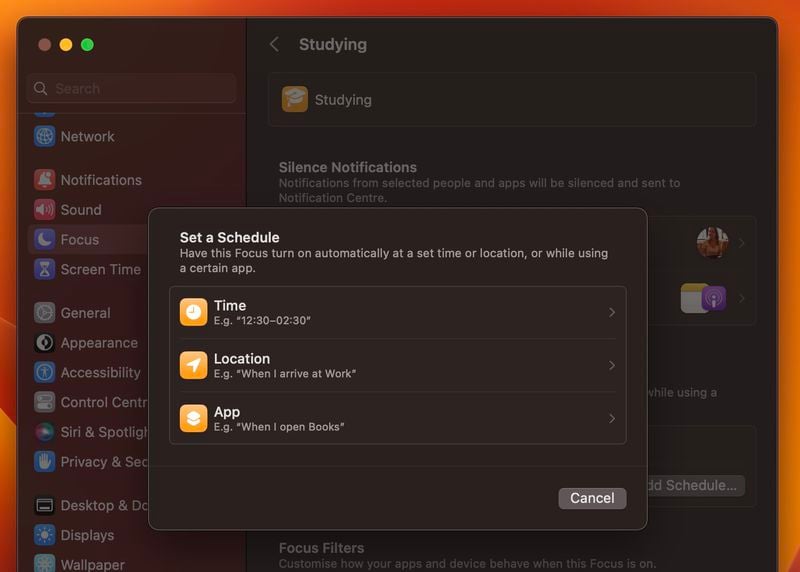
7. Focus განრიგი
Apple-მა გააუმჯობესა ფოკუსის ფუნქცია macOS Ventura-ში უფრო მარტივი მექანიზმის და ფოკუსის განრიგის დანერგვით, რაც Focus რეჟიმის კონკრეტულ დროს ავტომატურად გააქტიურებას ითავსებს.
Apple-მა ასევე დაამატა ფილტრის ვარიანტები Focus რეჟიმში კონკრეტული აპლიკაციების გარკვეული შეტყობინებების მისაღებად.
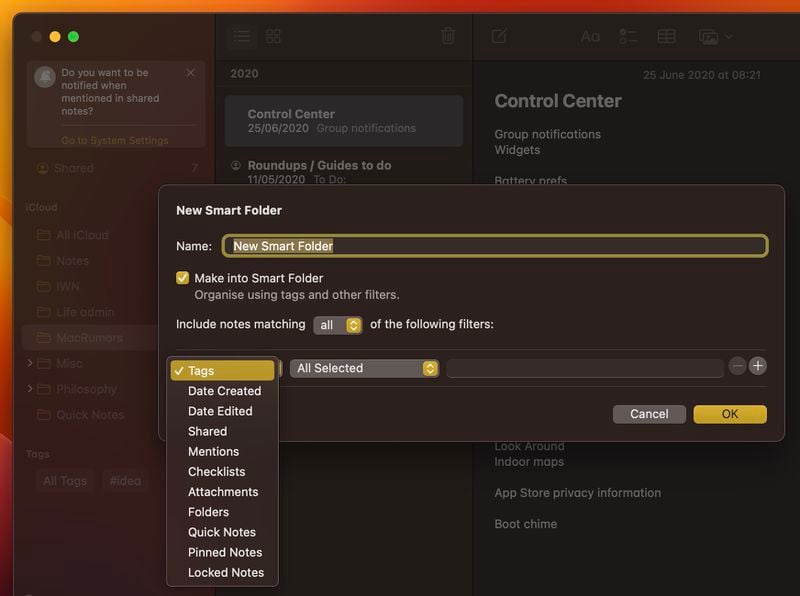
8. გაუმჯობესებული Smart Folders ჩანიშვნებში
macOS Ventura Smart Folders-ში ჩანიშვნები ავტომატურად დალაგდება ახალი ფილტრების საფუძველზე. ხელმისაწვდომია შემდეგი ფილტრები: შექმნის თარიღი, ცვლილების თარიღი, გაზიარება, შეხსენება, საკონტროლო სიები, დანართები, სწრაფი შენიშვნები, საქაღალდეები და სხვა.
ჩანიშვნები ასევე დაჯგუფებულია ქრონოლოგიური კატეგორიების მიხედვით, როგორიცაა დღეს და გუშინ და სხვა.
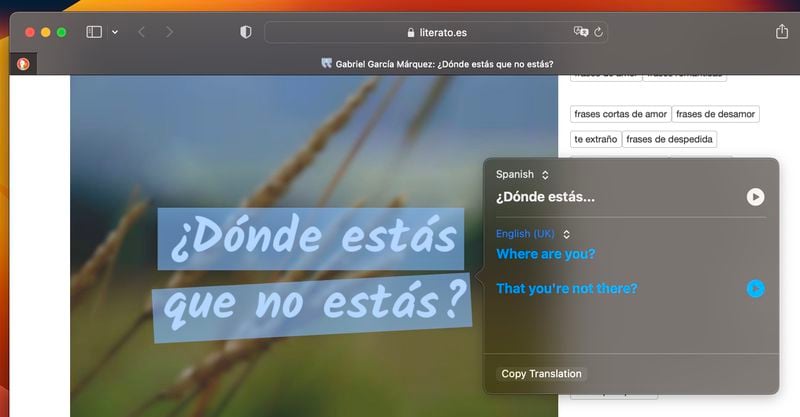
9. ვებ გვერდის გამოსახულების თარგმანი
შემდეგ ჯერზე, როცა Safari-ში ათვალიერებთ და წააწყდებით სურათს, რომელიც შეიცავს ტექტს, რომლის თარგმნაც გსურთ, სცადეთ ტექსტის მაუსით მონიშვნა.
შემდეგ დააწკაპუნეთ მაუსის მარჯვენა ღილაკით და აირჩიეთ Translate კონტექსტური მენიუდან.
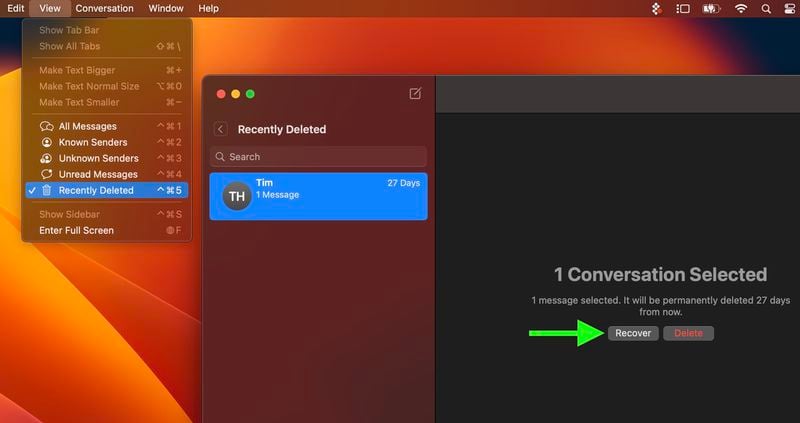
10. აღადგინეთ ახლახან წაშლილი შეტყობინებები
Messages აპში შესაძლებელია წაშლილი შეტყობინებების აღდგება მათი წაშლიდან 30 დღის განმავლობაში.
ნახვა -> ახლახან წაშლილი შეტყობინებების მენიუს ზოლიდან, აირჩიეთ შეტყობინების მიმოწერა, რომლის აღდგენაც გსურთ გვერდითა ზოლში, შემდეგ დააჭირეთ აღდგენას.
აირჩიეთ View > Recently Deleted და გახსენით მიმოწერა რომლის აღდგენაც გსურთ და დააჭირეთ ღილაკს Recover.
ასევე გაეცანით:
- macOS Ventura: 10 ახალი ფუნქცია – ნაწილი I
- macOS Ventura: 10 ახალი ფუნქცია – ნაწილი II
- macOS Ventura: 10 ახალი ფუნქცია – ნაწილი III
- macOS Ventura: 10 ახალი ფუნქცია – ნაწილი IV
- macOS Ventura: 10 ახალი ფუნქცია – ნაწილი V
გამოიწერეთ iSpace და გაეცანით სიახლეებს პირველი.




