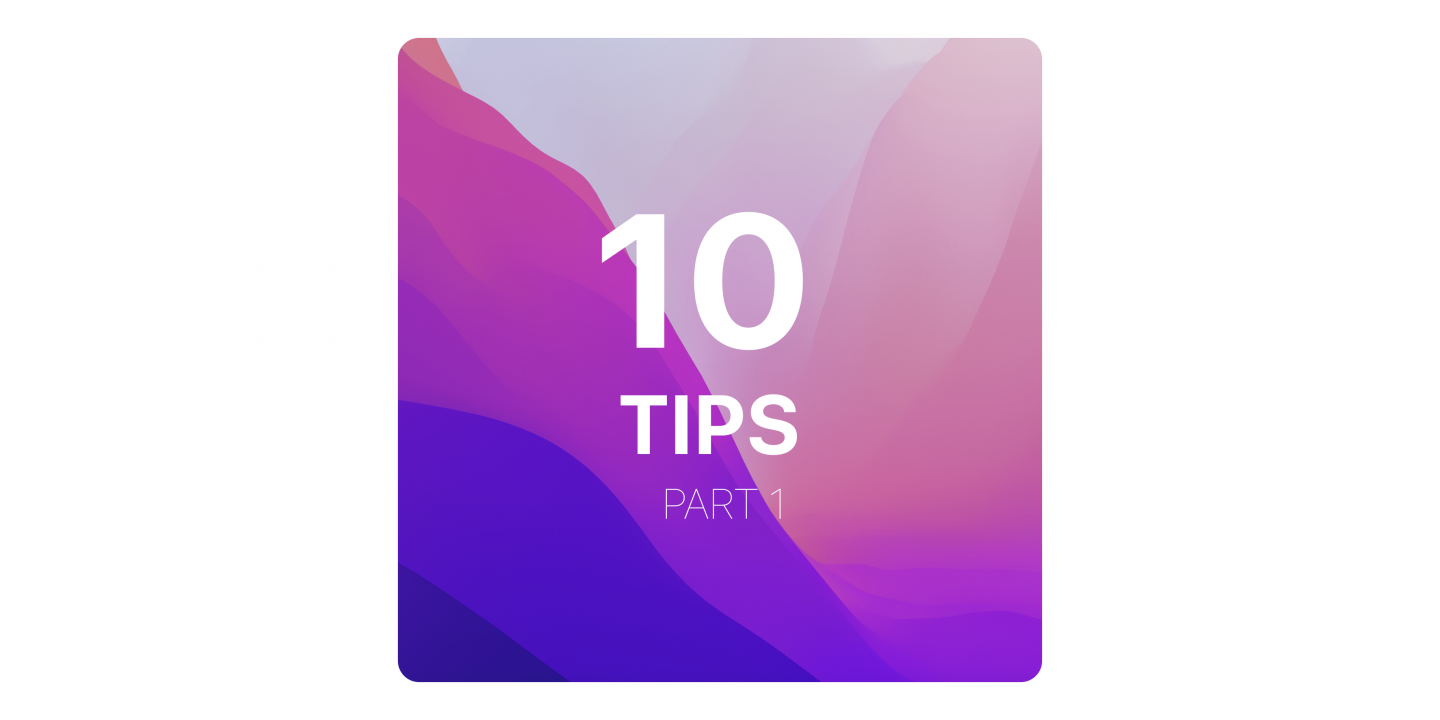
Apple-მა შემოდგომაზე ახალი ოპერაციული სისტემა macOS Monterey გამოუშვა. დამატებითი ფუნქციონალი შეიძნეს ისეთმა აპლიკაციებმა, როგორიცაა: Safari, Maps, FaceTime, Notes, Photos, Messages და სხვა.
ფუნქციების უმეტესობა უკვე განვიხილეთ ჩვენს ბლოგში, თუმცა დღეს შემოგთავაზებთ 10 რჩევას და ხრიკს, რომელიც ახალი ოპერაციული სისტემის გამოყენებას უფრო მარტივს და სასიამოვნოს გახდის.
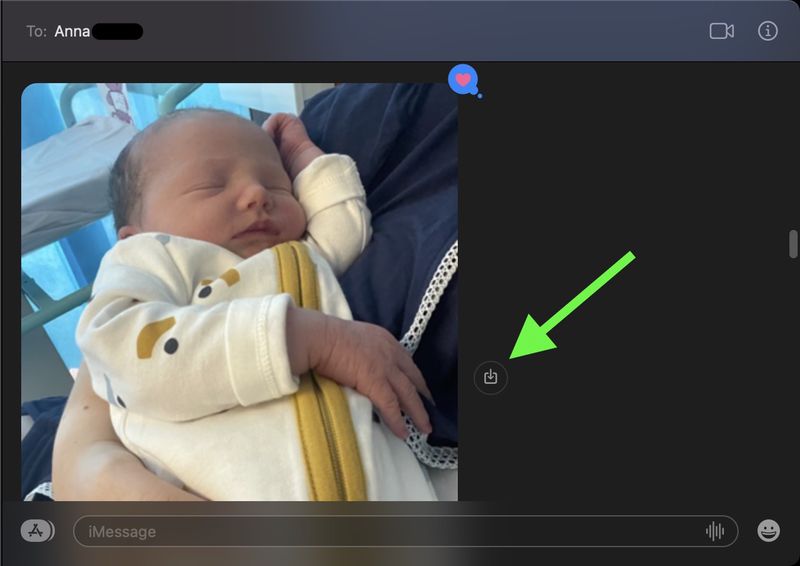
1. Messages აპში ფოტოების შესანახად დააწკაპუნეთ ღილაკს.
Messages აპში მიღებული ფოტოების თქვენს Photos ბიბლიოთეკაში შენახვა macOS Monterey უახლესი ფუნქციაა.
ფოტოს გადმოსაწერად აღარ არის აუცილებელი მაუსის მარჯვენა ღილაკით დაჭერა/გახსნა და სხვა მანიპულაციები. უბრალოდ დააჭირეთ Save to Photos ღილაკს სურათის მარჯვნივ.
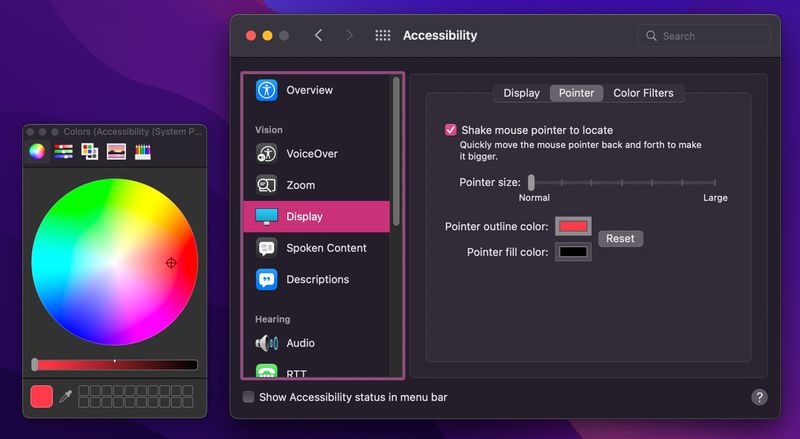
2. მაუსის მაჩვენებლის ფერის შეცვლა.
Apple-მა შესაძლებელი გახადა მაუსის მაჩვენებლის ფერის ჩანაცვლება ფერთა ნებისმიერი კომბინაციით.
ამისათვის, გახსენით System Preferences > Accessibility, აირჩიეთ Display (“Vision” ქვეშ) მარცხენა სვეტში. პარამეტრებში აირჩიეთ Pointer და მიუთითეთ სასურველი ფერი.

3. Low Power რეჟიმი.
დაბალი ენერგიის რეჟიმი ამცირებს სისტემის სიჩქარეს და ეკრანის სიკაშკაშეს, რაც ზრდის ელემენტის მუშაობის ხანგრძლივობას. ასე რომ, თუ თქვენ ასრულებთ ნაკლებ ინტენსიურ მოქმედებებს როგორიცაა ვიდეოების ყურება ან ინტერნეტ სერფინგი, Low Power რეჟიმი დაგეხმარებათ მუხტის ხანგრძლივად შენარჩუნებაში.
გახსენით System Preferences და აირჩიეთ Battery პანელი. შემდეგ გვერდითა ზოლში აირჩიეთ Battery და მონიშნეთ Low Power Mode.
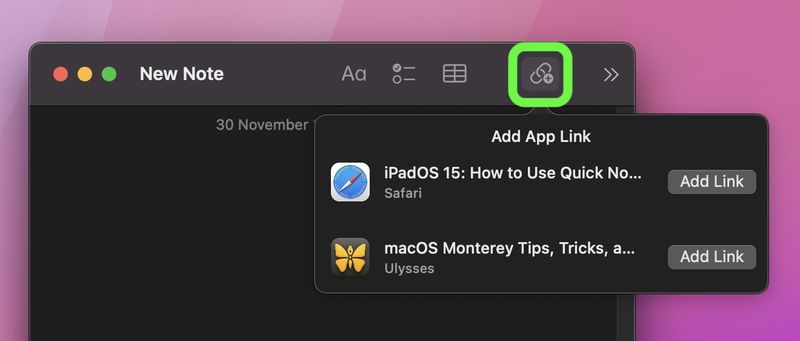
4. დაამატეთ ბმულები Quick Notes-ში.
Monterey ასევე გვთავაზობს Quick Notes ფუნქციონალს, რომლის დახმარებითაც ჩანიშვნების გაკეთება Notes აპის გახსნის გარეშეა შესაძლებელი.
Quick Notes ასევე ამოიცნობს აპს, რომელსაც იყენებთ ან ახლახანს იყენებდით და შემოგთავაზებთ შესაბამის ბმულებს უშუალოდ ჩანიშვნის გაკეთებისას.
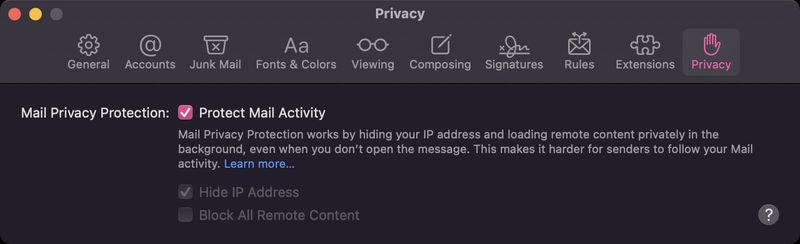
5. დაიცავით ელ–ფოსტის აქტივობები.
Mail აპს დაემატა ახალი ფუნქცია სახელწოდებით Mail Privacy Protection, რომელიც გამომგზავნს ხელს უშლის თქვენს შესახებ ინფორმაციის შეგროვებაში.
ფუნქციის ჩასართავად გახსენით Mail > Preferences… > Privacy და მონიშნეთ Protect Mail Activity.
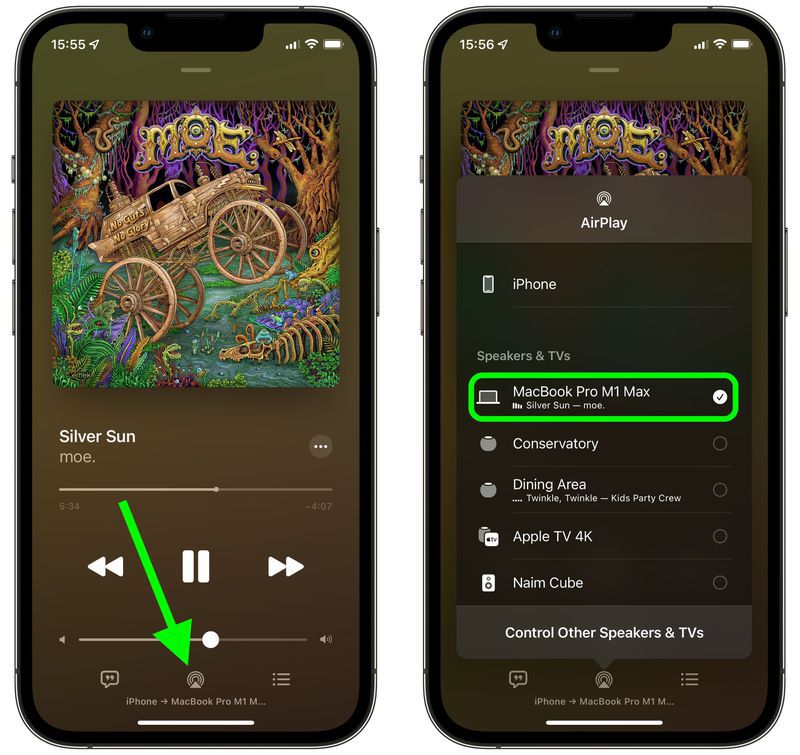
6. AirPlay.
macOS Monterey განახლებაში Apple-მა დანერგა AirPlay მხარდაჭერა Mac-ზე. ეს ნიშნავს, რომ iPhone/iPad-დან შესაძლებელია AirPlay–ს გამოყენება პირდაპირ თქვენს Mac-ზე, რაც აქამდე შეუძლებელი იყო.
AirPlay ასევე მუშაობს Mac-დან Mac-ზეც. AirPlay ფუნქციის სრულად გამოსაყენებლად iPhone – iPad – Mac შორის საჭიროა უახლესი iOS 15 – iPadOS 15 – macOS 12 Monterey განახლებების არსებობა.
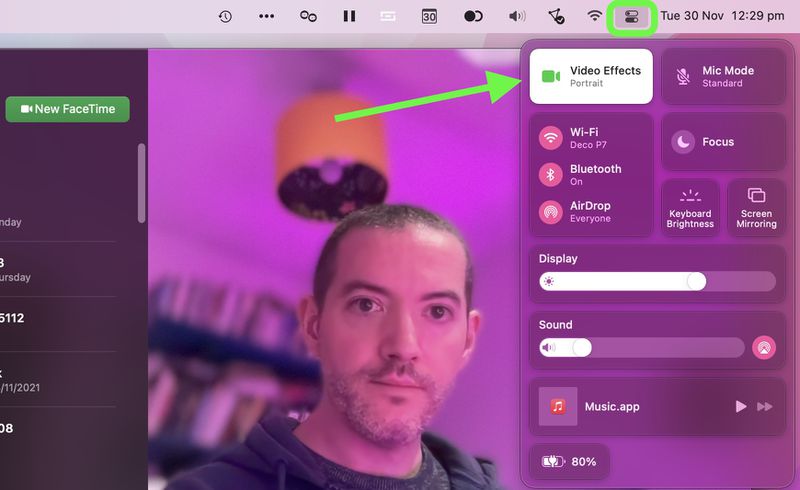
7. FaceTime ზარის Blur ეფექტი.
სისტემას ასევე დაემატა ფუნქცია პორტრეტის რეჟიმი, რომლის დახმარებითაც შესაძლებელია FaceTime ზარის დროს თქვენი ფონის დაბინდვა (Blur), რაც ეხმარება კამერას ფოკუსირდეს თქვენზე და არა თქვენს გარემოცვაზე.
ფუნქციის გასააქტიურებლად გახსენით FaceTime, მენიუს ზოლში დააქლიქეთ Control Center ღილაკს და აირჩიეთ Video Effects > Portrait Mode.
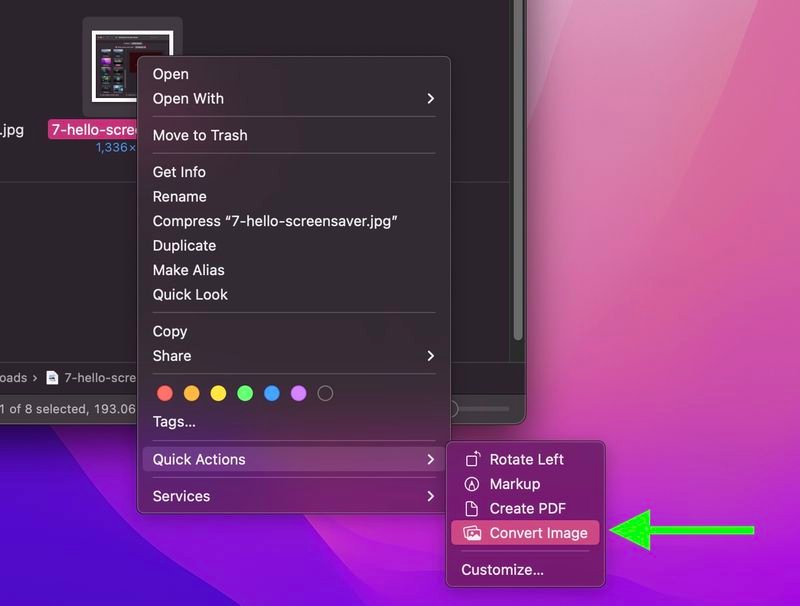
8. ფოტოს კონვერტაცია – Quick Action-ის დახმარებით.
Convert Image ახალი წინასწარ დაინსტალირებული სწრაფი მოქმედებაა Finder-ში, რომელიც უმარტივესად აკონვერტირებს ფოტო ფორმატს და ცვლის ფაილის ზომას.
Convert Image გამოსაყენებლად, ფოტოზე დააწკაპუნეთ მაუსის მარჯვენა ღილაკით და აირჩიეთ Quick Actions > Convert Image. აირჩიეთ სასურველი პარამეტრები და დააჭირეთ ღილაკს Convert.
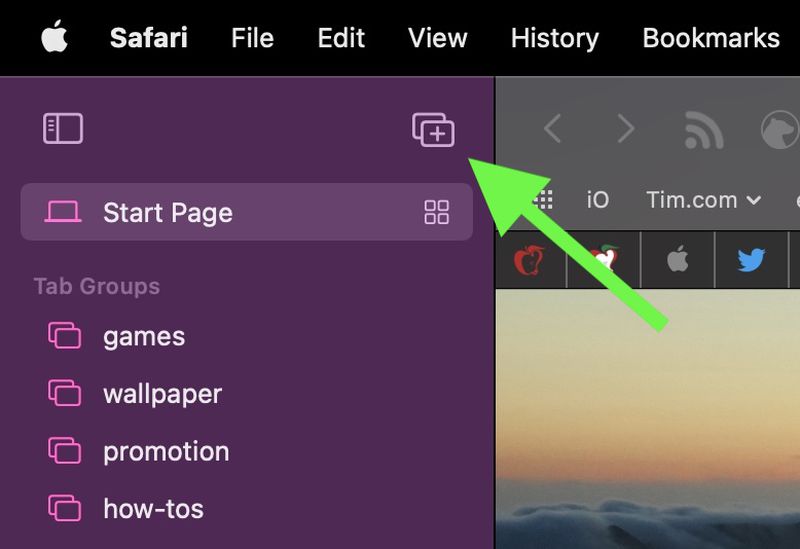
9. შექმენით Safari Tab Group.
Tab Groups გვეხმარება ჩანართების მოწესრიგებასა და მათ სხვადასხვა მოწყობილობაზე სინქრონიზაციაში. თუ გაქვთ რამდენიმე ვებ–გვერდი, რომელთაც იყენებთ სამუშაოდ, ფილმებისა და სერიალების საყურებლად, თუ სხვადასხვა თამაშებისათვის, თქვენ შეგიძიათ თითოეული აქტივობისათვის განკუთვნილი ვებ–გვერდების დაჯგუფება და შენახვა.
ახალი ჩანართის ჯგუფის შესაქმნელად გახსენით Safari, დააწკაპუნეთ + სიმბოლოს გვერდითი მენიუს ზოლში და აირჩიეთ New Tab Group. თქვენ მიერ შექმნილი ჩანართის ჯგუფები დაემატება გვერდით მენიუში მათ შორის მარტივად გადასართველად.
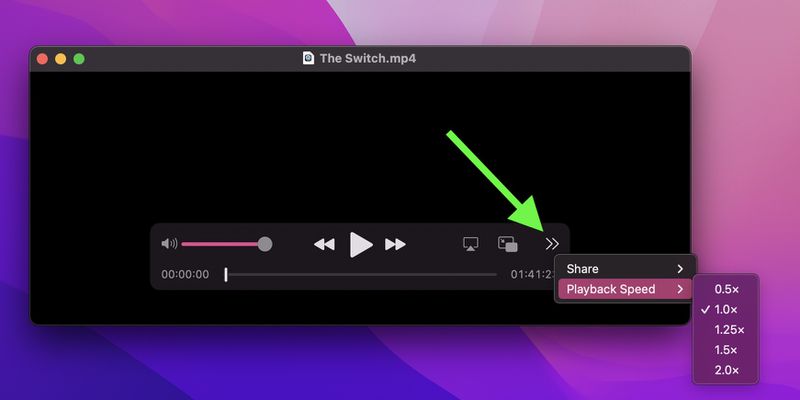
10. შეცვალეთ QuickTime დაკვრის სიჩქარე.
macOS-ში ახლა შეგიძლიათ დაარეგულიროთ ვიდეოს დაკვრის სიჩქარე Apple QuickTime Player-ში.
უბრალოდ დააწკაპუნეთ “>>„ სიმბოლოს მედიის კონტროლის ქვედა მარჯვენა კუთხეში და აირჩიეთ სასურველი სიჩქარე 0.5x-დან 2.0x-მდე.
გამოიწერეთ iSpace და გაეცანით სიახლეებს პირველი.




