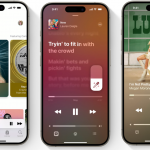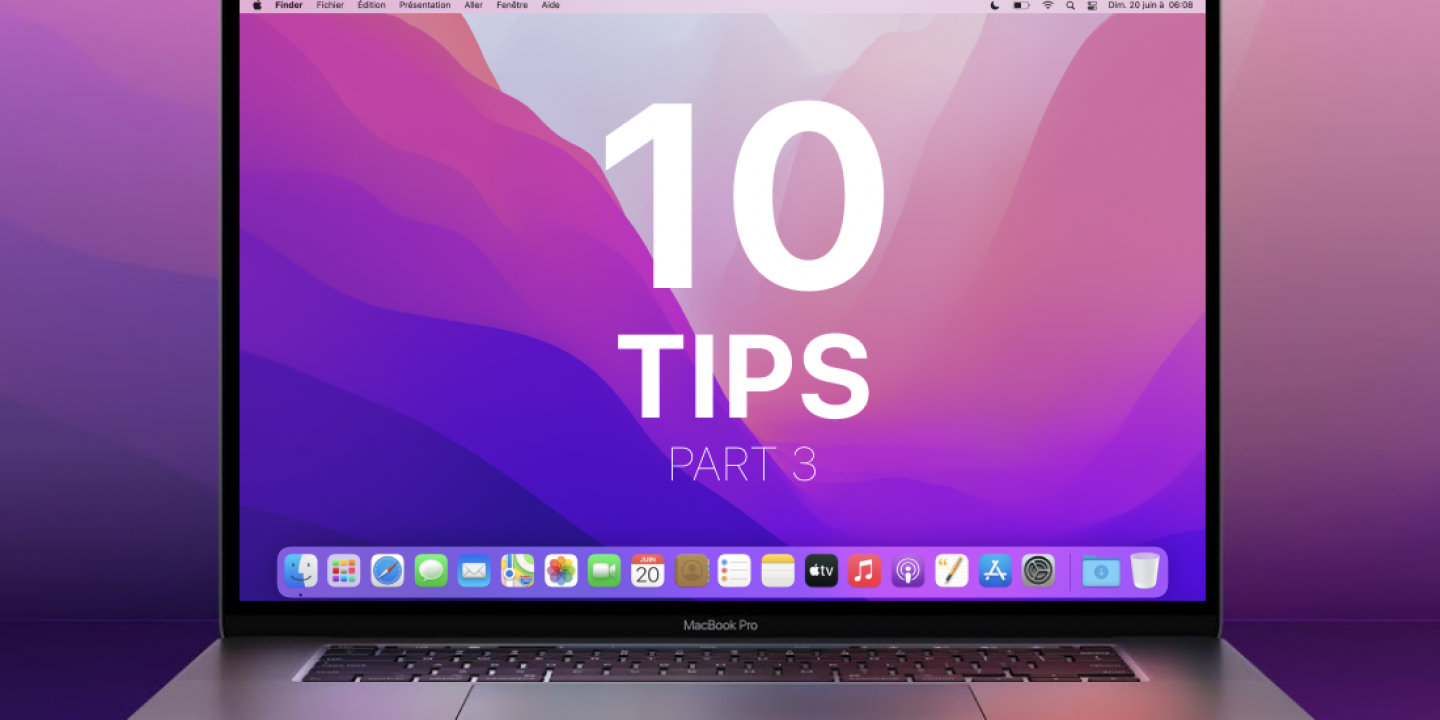
როგორც ვიცით macOS Monterey 25 ოქტომბრიდან უკვე ხელმისაწვდომია მომხმარებლისთვის. სისტემა სავსეა საინტერესო ფუნქციებით და პარამეტრებით, რომლებიც Mac გამოყენებას საოცრად მრავალფეროვანს და მარტივს ხდის.
დღევანდელი ბლოგში შემოგთავაზებთ რჩევების და ხრიკების მეორე ათეულს. პირველ 10 რჩევას გაეცანით ჩვენს ბლოგში.
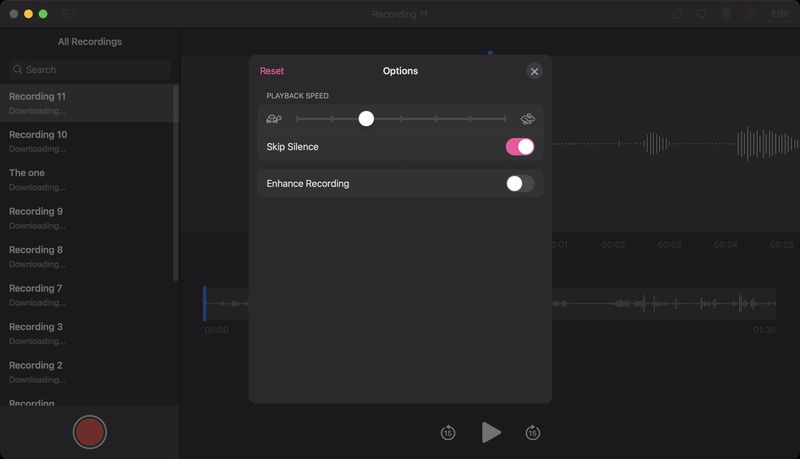
1. შეცვალეთ ჩანაწერის მოსმენის სიჩქარე და გამოტოვეთ დუმილი ხმოვან ჩანიშვნებში.
Voice Memos აპლიკაციას რამდენიმე საინტერესო ფუნქცია დაემატა. ახლა უკვე შესაძლებელია ჩანაწერებში არსებული დუმილების ავტომატურად გამოტოვება და ჩანაწერის მოსმენის სიჩქარის შეცვლა.
აირჩიეთ აუდიო ჩანაწერი, დააწკაპუნეთ კონტროლის სიმბოლოზე ფანჯრის ზედა მარჯვენა კუთხეში და იპოვით ორივე პარამეტრს “Playback Speed”–ის ქვეშ.
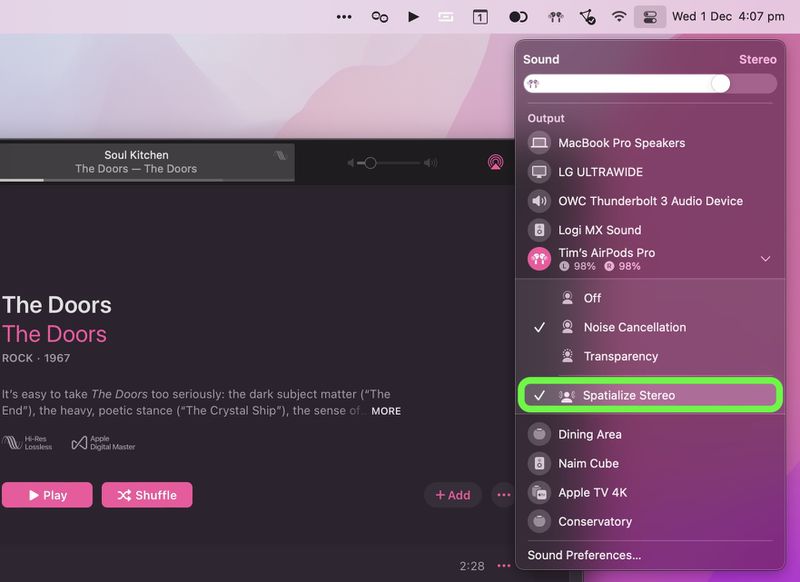
2. სივრცული სტერეო ეფექტი.
Apple-მა შემოგვთავაზა ახალი აუდიო ფუნქცია სახელწოდებით “Spatialize Stereo”, რომელიც იღებს ნებისმიერ არა–Dolby სტერეო მიქსს და ქმნის მისგან ვირტუალურ სივრცულ აუდიოს.
ფუნქციის გამოსაყენებლად დაუკავშირეთ AirPods Pro ან AirPods Max თქვენს Mac-ს და დაიწყეთ ჩართეთ აუდიო. ამის შემდეგ, დააწკაპუნეთ Control Center სიმბოლოს მენიუს ზოლში და აირჩიეთ Sound Volume Bar. ყურსასმენის ქვეშ იპოვით ფუნქციას – Spatialize Stereo.
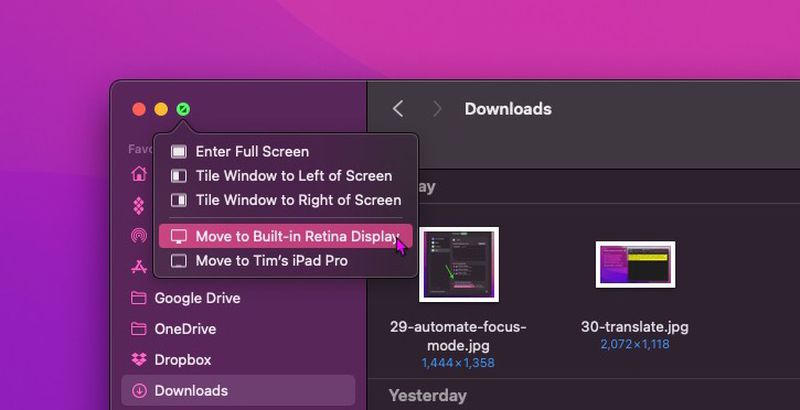
3. ფანჯრის ზომის ავტომატური ცვლა.
მონტერეი ბევრად უფრო გათვითცნობიერებულია გამოსახულებისა და ეკრანის ქმედებებში, ვიდრე macOS-ის წინა ვერსიები. სისტემა ავტომატურად შეცვლის ფანჯრის ზომას, რათა მოერგოს დამატებითი ეკრანის პარამეტრებს.
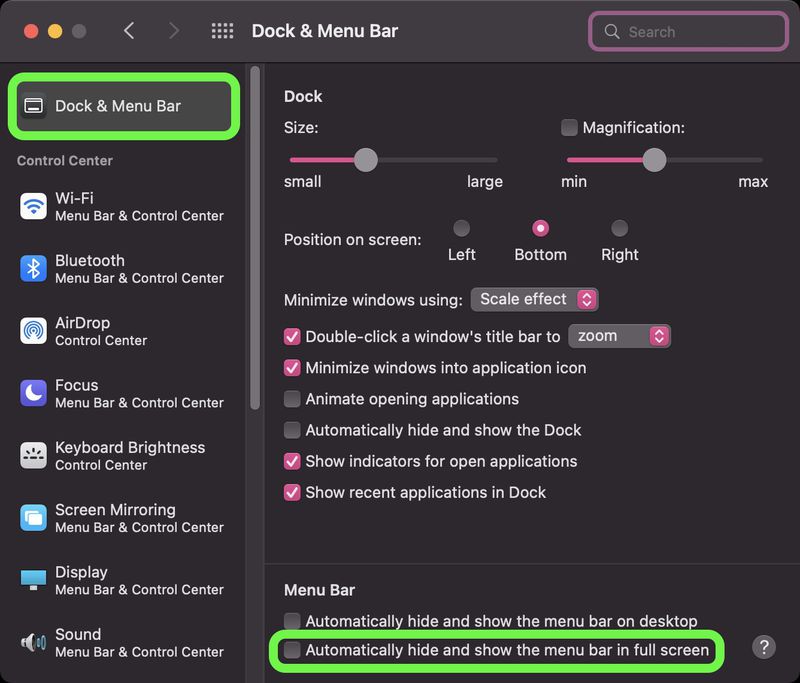
4. მენიუს ზოლის მუდმივი ჩვენება.
მონტერეიში შესაძლებელია მენიუს ზოლის მუდმივი ჩვენება სრულეკრანიან რეჟიმში, მენიუს ყველა ელემენტთან ერთად.
ამისათვის გახსენით System Preferences > Dock & Menu Bar და მოხსენით ნიშნული Automatically hide and show the menu bar in full screen–დან.
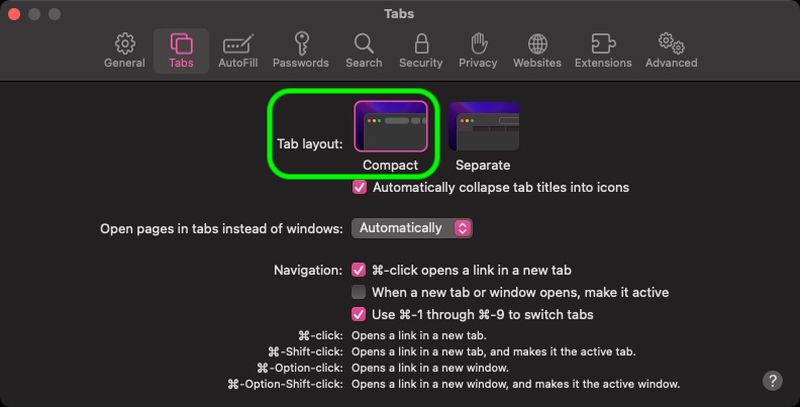
5. კომპაქტური Safari Tab Bar.
macOS-ის ადრეულ ბეტა ვერსიებში, Apple-მა შეცვალა ძველი Safari დიზაინი ახალი კომპაქტური Safari–თ, რამაც მრავალი მომხმარებლის აღშფოთება გამოიწვია.
მომხმარებლების უკმაყოფილების გამო Apple-მა დააბრუნა ძველი დიზაინი. ხოლო მათ ვისაც მოეწონა ახალი დიზაინი შეუძლიათ მისი გააქტიურება: Safari > Preferences… > Tabs და აირჩიეთ Tab Layout: Compact.

6. წაშალეთ შინაარსი და პარამეტრები – Erase Contents and Settings.
სწრაფად და ეფექტურად წაშალეთ მომხმარებლის თითოეული მონაცემი, აპლიკაციები და ა.შ. macOS-ის რეინსტალაციის გარეშე. ფუნქცია ასევე გამორთავს თქვენს Apple ID-ს, შლის Touch ID თითის ანაბეჭდებს, შეყიდვებს, Apple Wallet-ის თითოეულ ელემენტს, გმაორთავს Find My და Activation Lock ფუნქციებს.
ფუნქცია საოცრად ამარტივებს მოწყობილობის ქარხნულ პარამეტრებზე დაყვანას, მისი გაყიდვის, გაჩუქების ან სხვა მიზნებისთვის.
ფუნქციის გამოსაყენებლად დააწკაპუნეთ მენიუს ზოლში შეეხეთ Apple სიმბოლოს > System Preferences… > Erase All Content and Settings და მიჰყევით ეკრანზე მოცემულ მითითებებს.
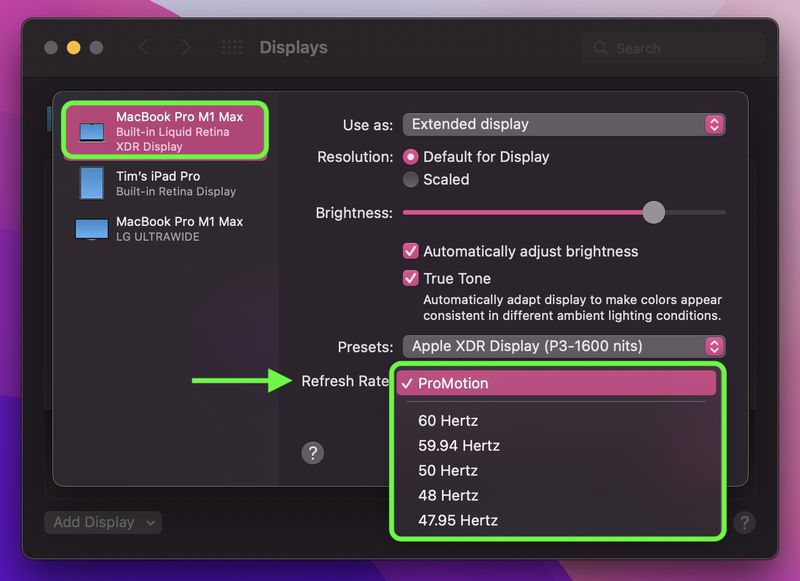
7. შეცვალეთ MacBook Pro განახლების სიხშირე.
თუ გაქვთ 14 / 16 ინჩიანი MacBook Pro, შეგიძლიათ Liquid Retina XDR ეკრანის განახლების სიხშირის დარეგულირება. ფუნქცია სასარგებლოა, თუ გსურთ სიხშირის მორგება ვიდეოზე, რომელსაც არედაქტირებთ.
სიხშირის შესაცვლელად გახსენით System Preferences > Displays > Display Settings…
თუ იყენებთ გარე მონიტორს, გვერდით სვეტში აირჩიეთ თქვენი MacBook Pro-ს ჩაშენებული Liquid Retina XDR ეკრანი, დააწკაპუნეთ ჩამოსაშლელ მენიუში Refresh Rate გვერდით და აირჩიეთ: 120Hz (ProMotion), 60 Hertz, 59.94 Hertz, 50 ჰერცი, 48 ჰერცი და 47,95 ჰერცი.
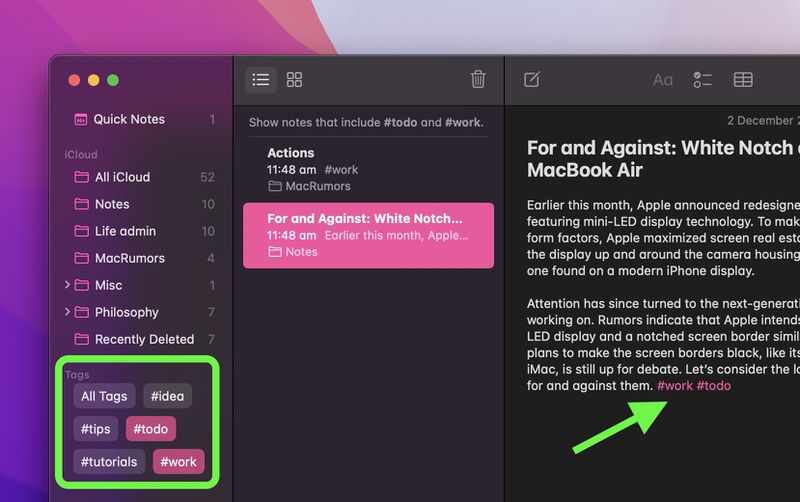
8. ტეგები ჩანიშვნებში და შეხსენებებში.
როგორც Reminders, ასევე Notes აპი მხარს უჭერს ტეგებს. ფუნქცია ძალიან მოთხოვნადია და მისი დახმარებით ახლა უკვე შესაძლებელია ჰეშთეგების გამოყენება, რაც დაგეხმარებათ თქვენი შენიშვნებისა და შეხსენებების ორგანიზებაში.
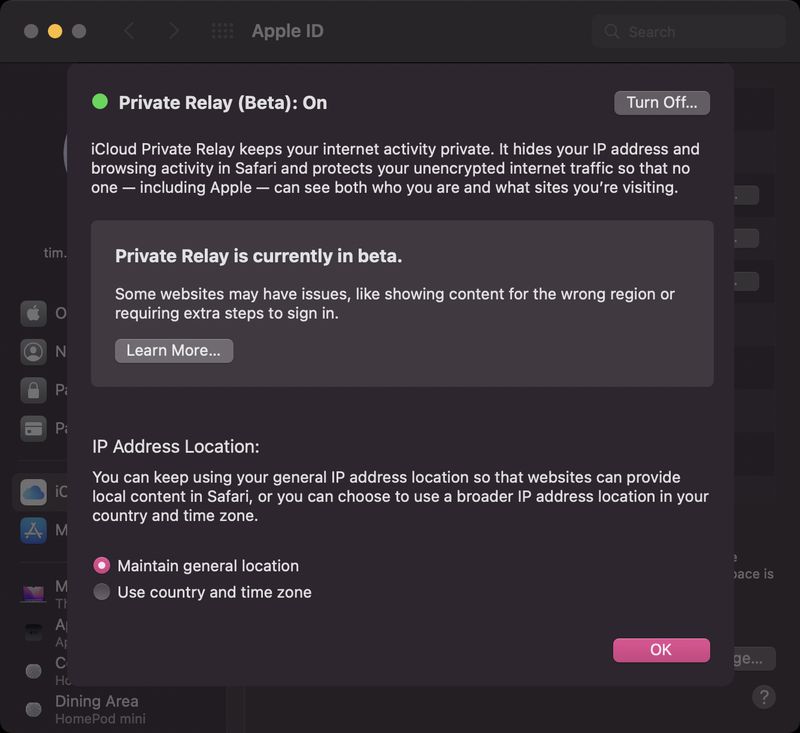
9. გააქტიურეთ Private Relay.
Private Relay ფასიანი ფუნქციაა, რომელიც მალავს თქვენს ინტერნეტ ბრაუზინგის ჩვევებს და ასევე თქვენს IP მისამართს მესამე მხარისგან. Hide My Email ქმნის უნიკალურ, შემთხვევით ელფოსტის მისამართებს, რომლებიც აფორვარდევს უნეუკევს თქვებს ინბოქსში.
ფუნქციის გასააქტიურებლად გახსენით System Preferences > Apple ID.
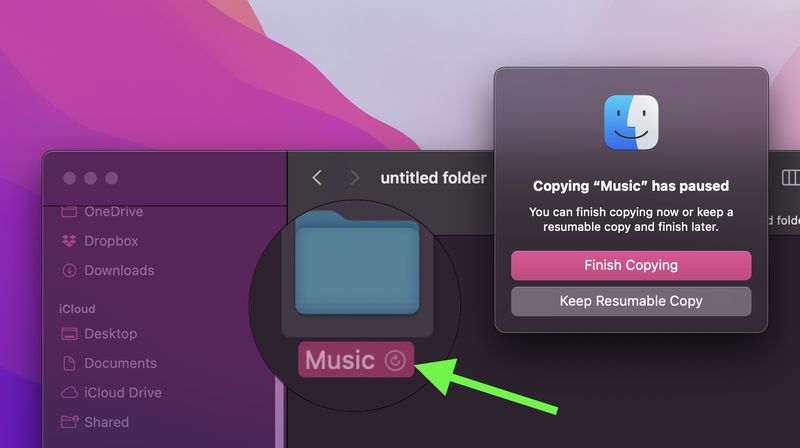
10. Resume Copy in Finder
Finder გვეტყვის თუ რა დრო დასჭირდება ფაილების კოპირებას. უფრო მეტიც, ფუნქციის დახმარებით შესაძლებელია კოპირების დაპაუზება და შემდგომში გაგრძელება.
ასევე გაეცანით:
macOS Monterey: 10 საინტერესო რჩევა – ნაწილი 1.
macOS Monterey: 10 საინტერესო რჩევა – ნაწილი 2.
გამოიწერეთ iSpace და გაეცანით სიახლეებს პირველი.