ახალი iPhone-ების გამოსვლის შემდეგ, მომხმარებლების უმეტესობა აახლებს მოწყობილობებს. სწორედ ამიტომ, მონაცემების ერთი iPhone-დან მეორეზე გადატანა მაშინვე ხდება აქტუალური. თუ ამას პირველად აკეთებთ, ჩვენი ინსტრუქციები გამოგადგებათ. ბლოგში შემოგთავაზებს 3 მეთოდს: აირჩიეთ რომელიც ყველაზე მეტად გაგიმარტივებთ მონაცემების გადატანას.
ნაბიჯი 1: შეინახეთ ყველა მონაცემი და პარამეტრი
ჩვენ მიერ შემოთავაზებული ნებისმიერი მეთოდი იწყება მომზადებით. კერძოდ, მონაცემთა სარეზერვო ასლით, რომლის აღდგენა შესაძლებელია მოწყობილობის ჩანაცვლების, დაკარგვის ან დაზიანების შემთხვევაში. ყველა შემთხვევაში, ამ ასლის შექმნა იგივე იქნება, განსხვავებები იქნება მხოლოდ გადაცემის პროცესი. მაშ ასე, დავიწყოთ.
- დააკავშირეთ iPhone Wi-Fi ქსელთან.
- გახსენით Settings > iCloud > iCloud Backup.
- დააწკაპუნეთ „სარეზერვო ასლზე“ და იყავით დაკავშირებული თქვენს Wi-Fi ქსელთან პროცესის დასრულებამდე.
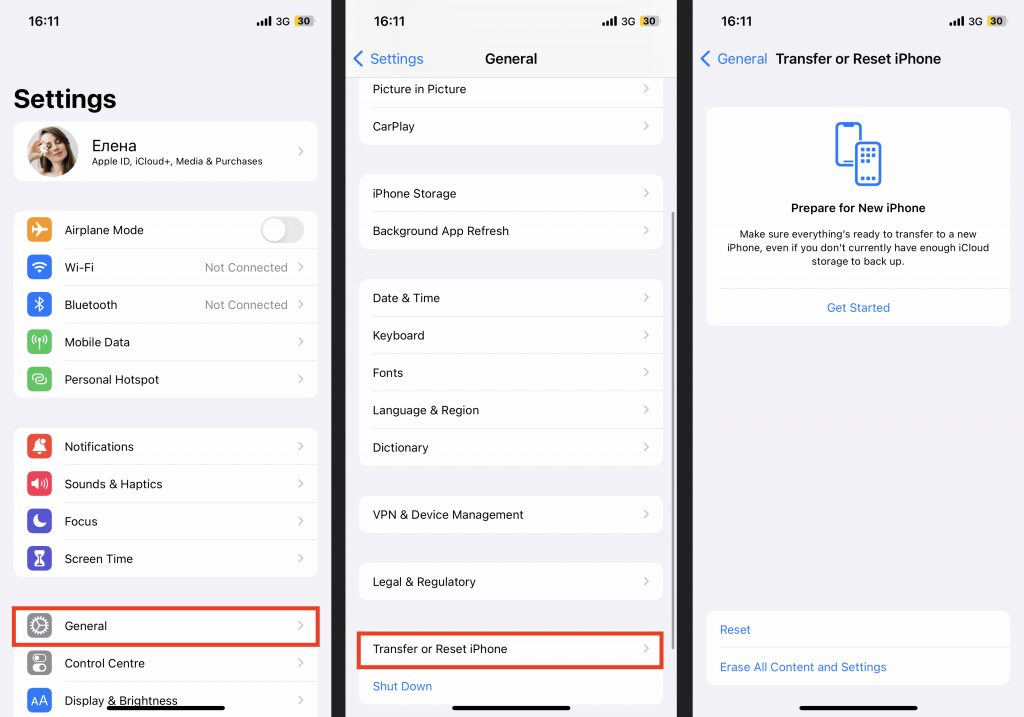
გაითვალისწინეთ, რომ თუ ფუნქცია გააქტიურებულია, მაშინ ასლი ავტომატურად იქმნება, როდესაც მოწყობილობა დაკავშირებულია კვების წყაროსთან, ჩაკეტილი და Wi-Fi ქსელში. Create Backup ბრძანების ქვემოთ ნაჩვენებია ბოლო სარეზერვო ასლის შექმნის თარიღი და დრო. თუ ხედავთ გაფრთხილებას, რომ iCloud საცავში არ არის საკმარისი ადგილი სარეზერვო ასლის შესაქმნელად, უნდა შეცვალოთ გეგმა და გადაიხადოთ მეტი მეხსიერებისთვის. წინააღმდეგ შემთხვევაში, თქვენ ვერ შეინახავთ ყველა მონაცემს.
iCloud-ის სარეზერვო ასლი მოიცავს თქვენს მოწყობილობაში შენახულ მონაცემებსა და პარამეტრებს. რამდენიმე დაწკაპუნებით – და თქვენ გადაიტანთ თქვენს ყველა კონტაქტს, ფოტოსა და ვიდეოს, ჩანიშვნებსა და შეტყობინებებს ერთი მოწყობილობიდან მეორეზე.
მეთოდი 1: iCloud სარეზერვო ასლი
სარეზერვო ასლის შექმნის შემდეგ, თქვენ უნდა გამოხვიდეთ თქვენი ანგარიშიდან ძველ მოწყობილობაზე და გაიაროთ ავტორიზაცია ახალზე. ამრიგად, თქვენ გადაიტანთ თქვენს ყველა პერსონალურ მონაცემს. მიჰყევით ქვემოთ მოცემულ ინსტრუქციას.
- ჩართეთ ახალი მოწყობილობა. გამოჩნდება მისასალმებელი ეკრანი.
- შეაერთეთ თქვენი iPhone დენის წყაროსთან.
- დაუკავშირდით Wi-Fi ქსელს.
- აპებისა და მონაცემთა ეკრანზე, შეეხეთ iPhone-ის ახალ ღილაკს დააყენეთ, რომ გადართოთ აღდგენაზე iCloud Backup-დან.
- შედით iCloud-ში თქვენი Apple ID-ის გამოყენებით.
- აირჩიეთ სარეზერვო ასლი, რომლის აღდგენა გსურთ. შეამოწმეთ შექმნის თარიღი და ზომა.
- არ გათიშოთ Wi-Fi ქსელიდან და დენის წყაროდან პროცესის დასრულებამდე.
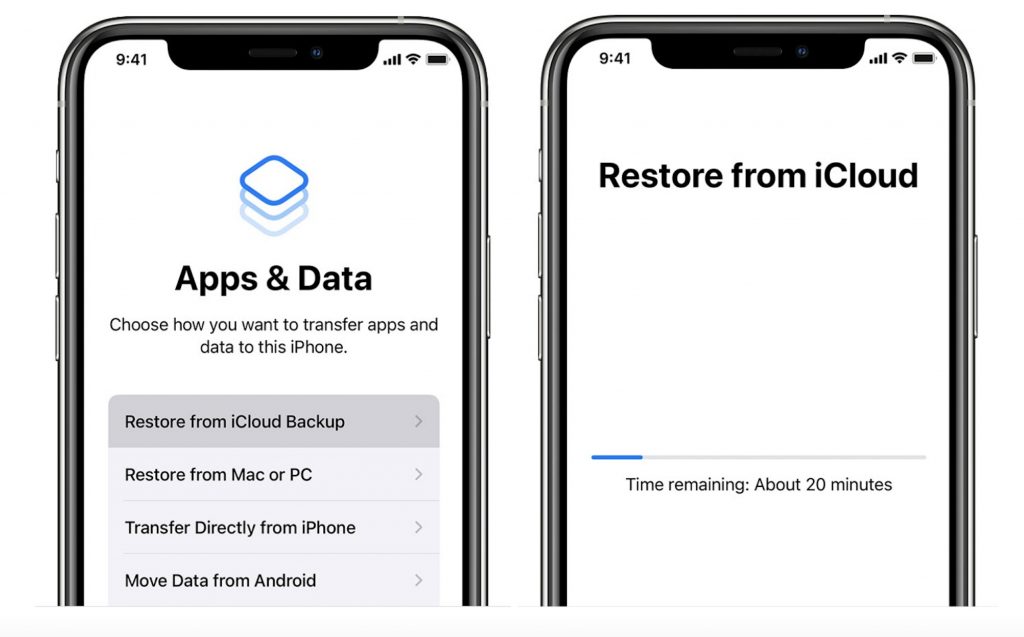
მეთოდი 2: გამოიყენეთ სწრაფი დაწყების ფუნქცია
ეს ფუნქცია გამოჩნდა iOS 11-ში და მნიშვნელოვნად გაამარტივა ერთი სმარტფონიდან მეორეზე გადასვლა. ერთადერთი პირობა: მოემზადეთ ორივე მოწყობილობის ერთდროულად გამოსაყენებლად.
ასე რომ, თუ თქვენს მიერ შეძენილი მოწყობილობა უკვე გააქტიურებულია, მაშინ სარეზერვო ასლის ჩამოტვირთვამდე უნდა გაწმინდოთ იგი. ამისათვის მიჰყევით გზას: Settings > General > Transfer or reset iPhone და გააქტიურეთ ფუნქცია.
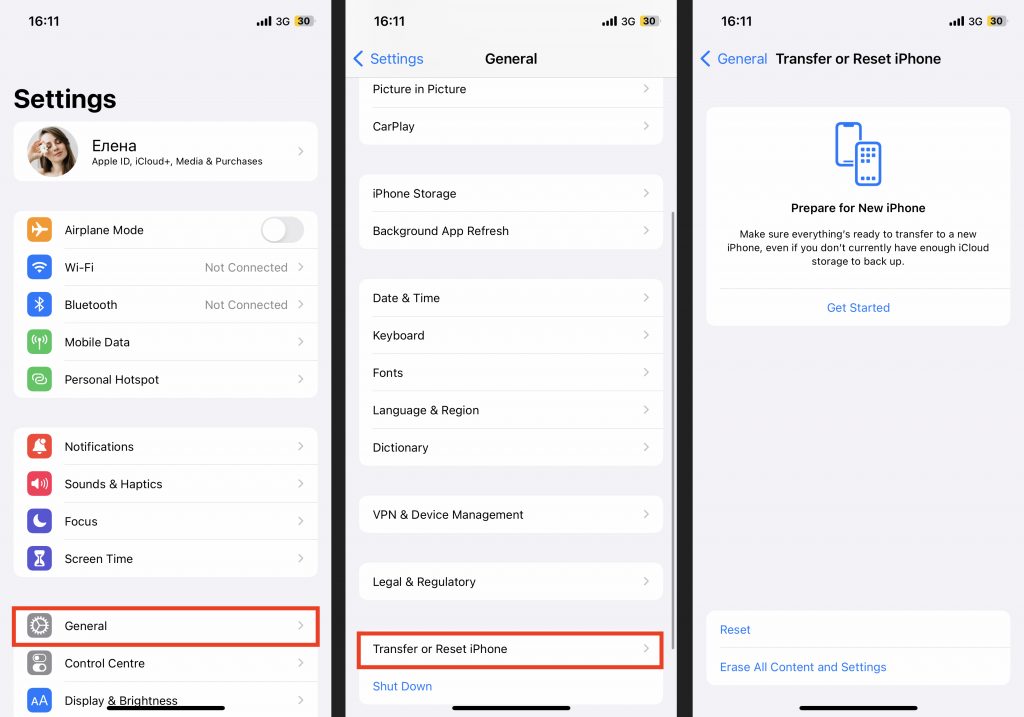
- ჩართეთ თქვენი ახალი iPhone. ამისათვის დააჭირეთ და გეჭიროთ გვერდითი ღილაკზე, სანამ Apple ლოგო გამოჩნდება.
- შემდეგი, აირჩიეთ ენა და რეგიონი, ჩართეთ Bluetooth, დაუკავშირდით ძველი iPhone-ის Wi-Fi-ს ან ცხელ წერტილს (Tethered Mode) და დააყენეთ Face ID ან Touch ID.
- საწყისი დაყენების დასრულების შემდეგ ეკრანზე დაინახავთ ფუნქციის სახელს – „სწრაფი დაწყება“. დააწკაპუნეთ ბმულის ღილაკს ხელით კონფიგურაციის გვერდის ბოლოში.
- ახლა დარწმუნდით, რომ თქვენი ძველი iPhone დაკავშირებულია იმავე Wi-Fi ქსელთან და მასზე ჩართულია Bluetooth.
- მიაახლოვეთ ძველი iPhone თქვენს ახალთან. ახალი მოწყობილობის ეკრანზე გამოჩნდება ლურჯი ანიმაცია, ხოლო ძველის ეკრანზე გამოჩნდება მრგვალი ჩარჩო კამერით. მიუთითეთ კამერა ანიმაციაზე. მნიშვნელოვანია: თუ ეს ვერ მოხერხდა, დაბრუნდით რამდენიმე ნაბიჯით უკან და სცადეთ ხელახლა.
- ეკრანზე გამოჩნდება მონაცემთა გადაცემის მეთოდის არჩევანი: Download from iCloud და Transfer from iPhone. განსხვავება ისაა, რომ პირველ შემთხვევაში, მონაცემები გადაიცემა ფონურად და თქვენ შეძლებთ ახალი მოწყობილობის პარალელურად გამოყენებას, ხოლო მეორეში, თქვენ უნდა დაელოდოთ პროცესის დასრულებას ორივე მოწყობილობაზე.
ამ შემთხვევაში, ორივე მოწყობილობა უნდა დარჩეს ახლოს და დაკავშირებული იყოს ელექტროენერგიასთან. ძნელი სათქმელია, რამდენი დრო დასჭირდება iPhone-დან iPhone-ზე მონაცემების გადატანას: ქსელის გამტარუნარიანობა და გადაცემული მონაცემების რაოდენობა განსხვავებულია ყველა მომხმარებლისთვის.
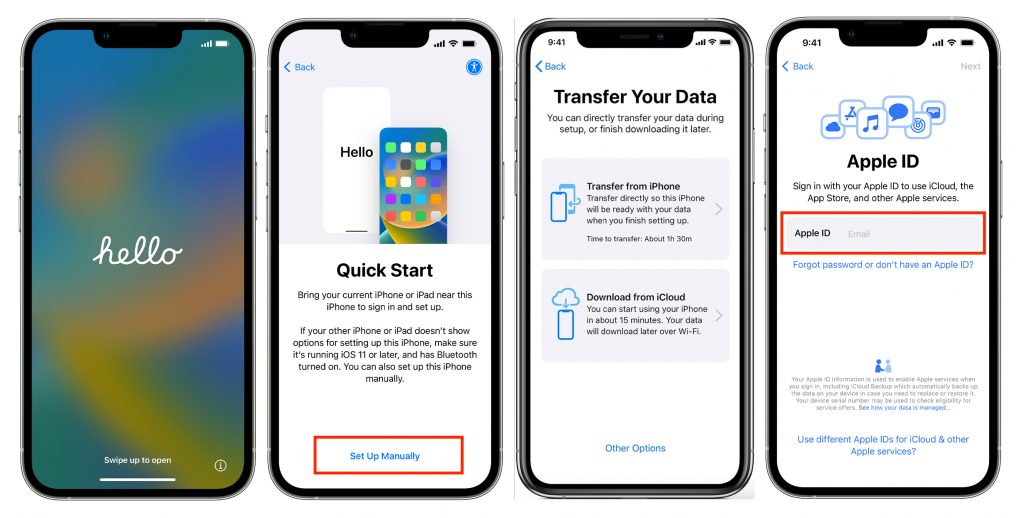
მეთოდი 3: მონაცემთა გადაცემა Finder-ის გამოყენებით
ამ ხელსაწყოს გამოყენება ღირს, თუ თქვენი iPhone-ის სარეზერვო ასლი ძალიან დიდია და უბრალოდ არ არის საკმარისი ადგილი iCloud საცავში. პირველ რიგში, თქვენ უნდა შექმნათ არსებული ინფორმაციის ასლი.
- შეაერთეთ თქვენი iPhone თქვენს MacBook-თან USB კაბელის გამოყენებით.
- მიეცით წვდომა ტელეფონზე დადასტურებით, რომ თქვენი Mac სანდოა. თუ მოწყობილობა დაბლოკილია, შეიყვანეთ პაროლი.
- გახსენით Finder Mac-ზე. მოწყობილობების სიაში მარცხნივ გვერდით მენიუში იპოვეთ iPhone და დააწკაპუნეთ მასზე.
- Finder ფანჯრის ზედა ნაწილში. გახსენით Basic;
- შემდეგი, აირჩიეთ Back up all data from iPhone to this Mac;
- დააწკაპუნეთ ღილაკზე “Back Up Now” თქვენს MacBook-ზე.
კოპირებას შეიძლება რამდენიმე საათი დასჭირდეს – ეს ყველაფერი დამოკიდებულია iPhone-ის ფაილების რაოდენობასა და წონაზე. სხვათა შორის, თქვენს MacBook-ს უნდა ჰქონდეს macOS 10.15 ან უფრო ახალი ვერსია.
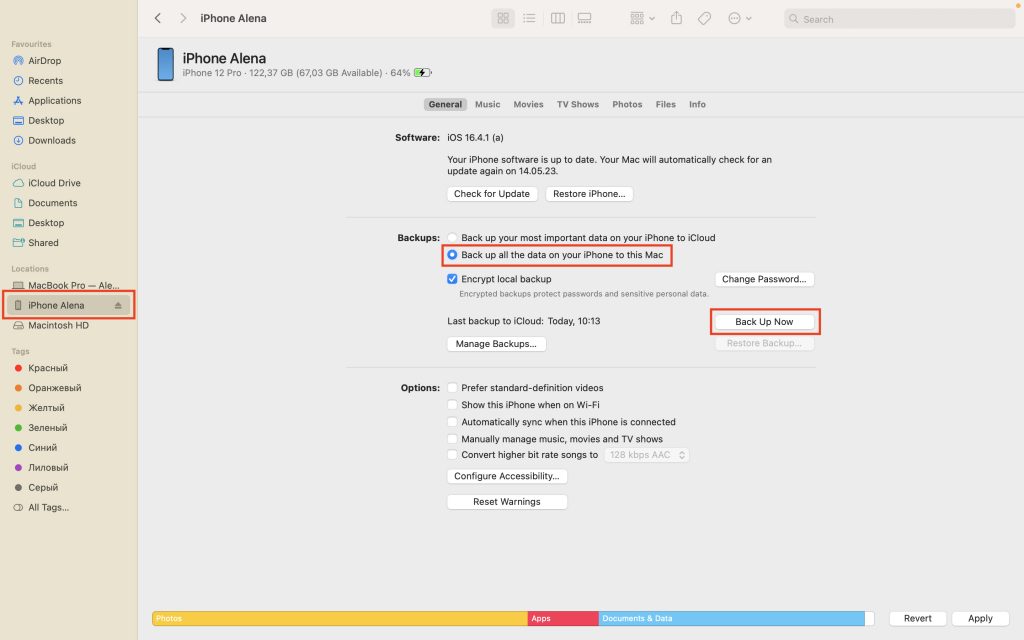
ახლა, როდესაც ასლი შეიქმნა, შეგიძლიათ მონაცემების გადატანა ახალ iPhone-ზე.
- ჩართეთ თქვენი სრულიად ახალი iPhone. თქვენ ნახავთ მისასალმებელ ეკრანს. თუ მოწყობილობა უკვე დაყენებულია, წაშალეთ მასზე არსებული მონაცემები. როგორ გავაკეთოთ ეს, ჩვენ ზემოთ ვთქვით.
- შემდეგ უბრალოდ მიჰყევით ეკრანზე მითითებებს. როდესაც აპების და მონაცემთა ეკრანი გამოჩნდება, აირჩიეთ აღდგენა Mac ან PC windows-დან.
- შეაერთეთ თქვენი ახალი iPhone კომპიუტერთან, რომელსაც აქვს სარეზერვო ასლი. გამოიყენეთ USB ტიპის C კაბელი.
- გახსენით Finder აპი თქვენს MacBook-ზე და აირჩიეთ iPhone გვერდითი ზოლიდან. დაადასტურეთ, რომ ენდობით ამ მოწყობილობას, თუ სისტემა ითხოვს.
- აირჩიეთ “აღდგენა ასლიდან”. აირჩიეთ განახლებული სარეზერვო ასლი მისი შექმნის თარიღისა და ზომის შემოწმებით.
- საჭიროების შემთხვევაში, აღადგინეთ მონაცემები დაშიფრული სარეზერვოდან. ამ შემთხვევაში, სისტემა მოგთხოვთ პაროლის შეყვანას.
- დაელოდეთ აღდგენის პროცესის დასრულებას და დაასრულეთ ახალი iPhone-ის დაყენება. ის გირჩევთ, გამორთოთ თქვენი მოწყობილობა კვების ბლოკიდან და Wi-Fi-დან. ეს ავტომატურად ატვირთავს მასში ფოტოებს, ვიდეოებს, მუსიკას, დოკუმენტებს და სხვა ფაილებს iCloud საცავიდან.
ასევე გაეცანით:
გამოიწერეთ iSpace და გაეცანით სიახლეებს პირველი.




