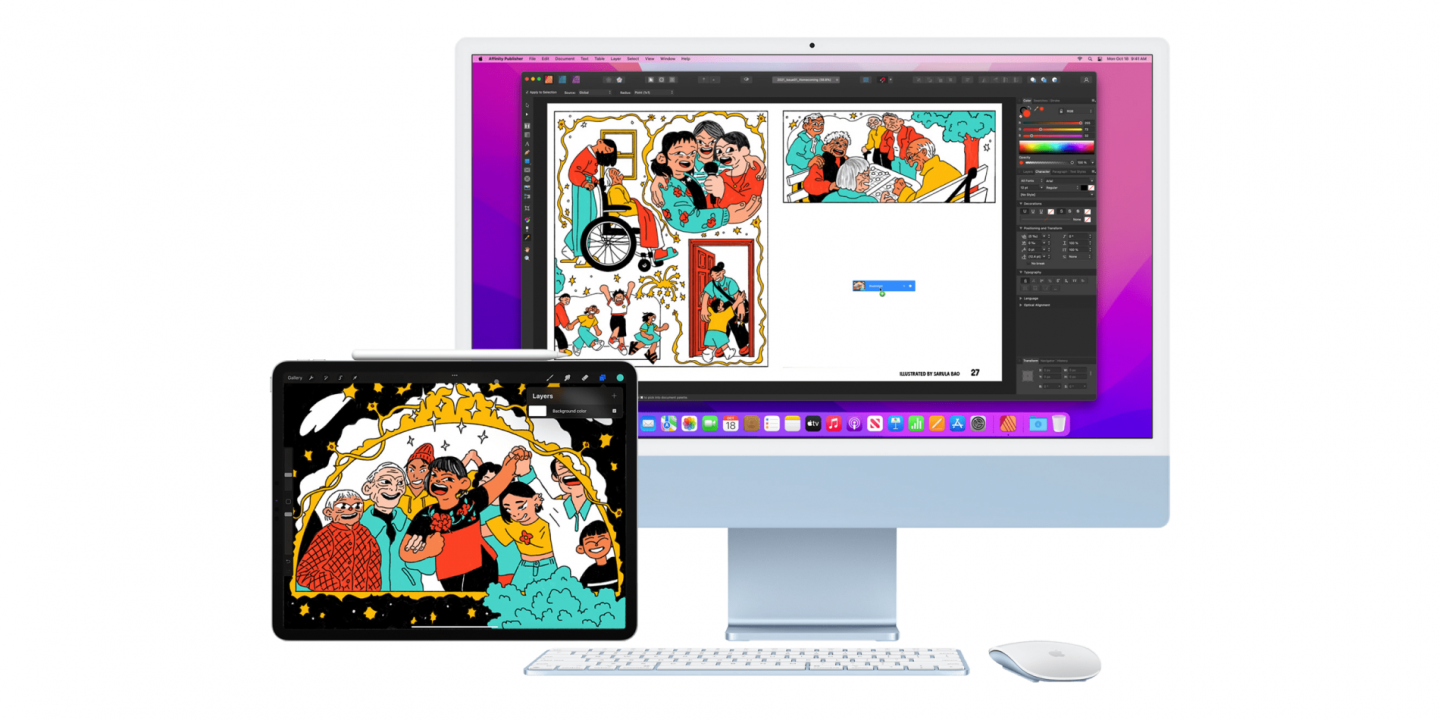
iPadOS 15.4 და macOS Monterey 12.3 გამოსვლასთან ერთად, მოწყობილობებმა მიიღეს ფუნქცია სახელად უნივერსალური კონტროლი, რომელიც შექმნილია ერთ ეკოსისტემაში ჩართული Apple მოწყობილობების ერთი კლავიატურა–მაუსით სამართავად. თუმცა, ფუნქციის პირველად გამოყენებისას შესაძლოა, წააწყდეთ გარკვეულ სირთულეებს, რომლებთან გამკლავებაზეც დღევანდელ ბლოგში ვისაუბრებთ.
უნივერსალური კონტროლის კონფიგურაციის შესახებ ინფორმაციისათვის დააჭირეთ აქ.
Mac და iPad თავსებადობა
უნივერსალური კონტროლის გამოსაყენებლად საჭიროა iPadOS 15.4 და macOS Monterey 12.3. ასევე უნდა გავითვალისწინოთ თავსებადი მოწყობილობები:
- MacBook Pro (2016 და მომდევნო თაობები);
- MacBook (2016 და მომდევნო თაობები);
- MacBook Air (2018 და მომდევნო თაობები);
- iMac (2017 და მომდევნო თაობები);
- iMac (5K Retina 27-ინჩიანი);
- iMac Pro;
- Mac mini (2018 და მომდევნო თაობები);
- Mac Pro (2019);
- iPad Pro;
- iPad Air (მე-3 და მომდევნო თაობები);
- iPad (მე-6 და მომდევნო თაობები);
- iPad mini (მე-5 და მომდევნო თაობები).
ავტორიზებულია თუ არა ყველა მოწყობილობა ერთსა და იმავე iCloud ანგარიშზე?
უნივერსალური კონტროლის გამოსაყენებლად, ყველა მოწყობილობა უნდა იყოს iCloud ავტორიზებული ერთი და იგივე Apple ID-ით.
Mac–ის შესამოწმებლად გახსენით System Preferences > Apple ID. ხოლო iPad–ზე გახსენით Settings და შეეხეთ Apple ID ბანერს მთავარი მენიუს ზედა ნაწილში.

რამდენად შორს არის მოწყობილობები ერთმანეთისგან?
უნივერსალური კონტროლის მაქსიმალურად ეფექტურად გამოსაყენებლად საჭიროა მათი გვერდიგვერდ მოთავსება. წინააღმდეგ შემთხვევაში ვერ შეძლებთ როგორც მაუსის კურსორის დანახვას, ისე ტექსტის აკრეფას და ა.შ.
მოწყობილობებს შორის მაქსიმალური რეკომენდირებული დაშორებაა 10 მეტრი.
ჩართულია თუ არა Bluetooth და Wi-Fi?
უნივერსალური კონტროლი მოწყობილობების დასაკავშირებლად იყენებს Bluetooth და Wi-Fi-ს. სწორედ ამიტომ საჭიროა ორივეს ჩართულ მდგომარეობაში არსებობა, როგორც Mac-ზე, ისე iPad-ზე.
ამას გარდა, ყველა მოწყობილობა უნდა იყოს დაკავშირებული ერთსა და იმავე Wi-Fi ქსელთან.
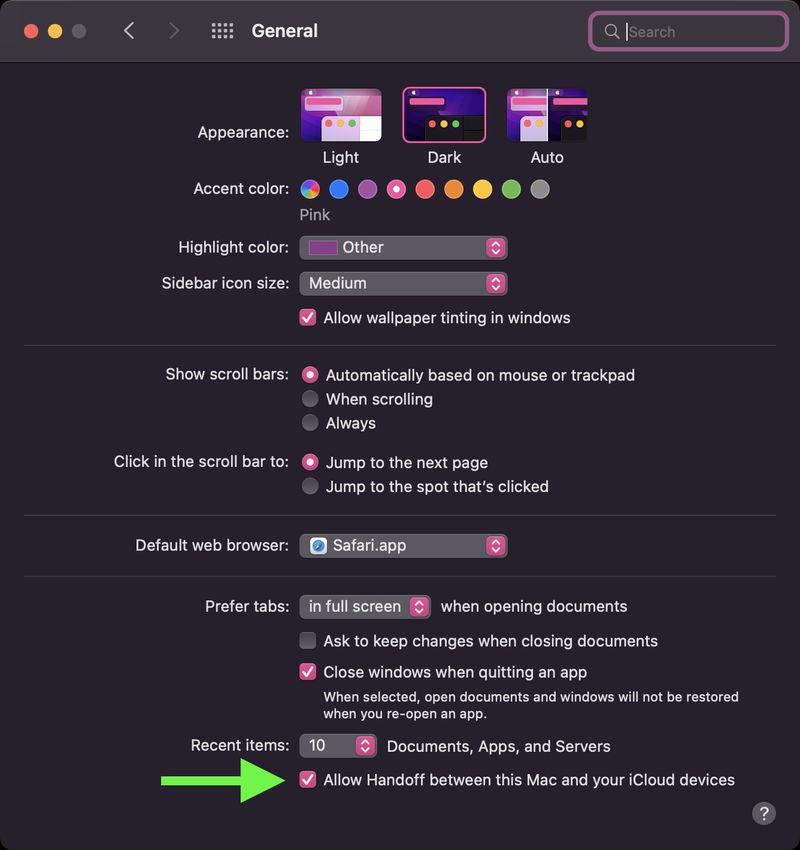
ჩართულია თუ არა Handoff?
უნივერსალური კონტროლი მოითხოვს Handoff ფუნქციის ჩართვას თითოეულ მოწყობილობაზე.
Mac-ზე გახსენით System Preferences > General და მონიშნეთ Allow Handoff between this Mac and your iCloud devices.
iPad-ზე გახსენით Settings > AirPlay & Handoff და Handoff. ასევე დარწმუნდით, რომ აქტიურია Cursor and Keyboard (Beta).
iPad–ზე ჩართული ხომ არ არის ინტერნეტის გაზიარება?
უნივერსალური კონტროლის მუშაობისათვის, აუცილებელია ინტერნეტის გაზიარების გამორთვა, როგორც Mac-ზე, ისე iPad-ზე. თუ ინტერნეტი ზიარდება შეუძლებელია მოწყობილობების Wi-Fi და Bluetooth–ით შეკავშირება.
დარწმუნდით, რომ ინტერნეტის გაზიარება გამორთულია: Settings > Personal Hotspot.
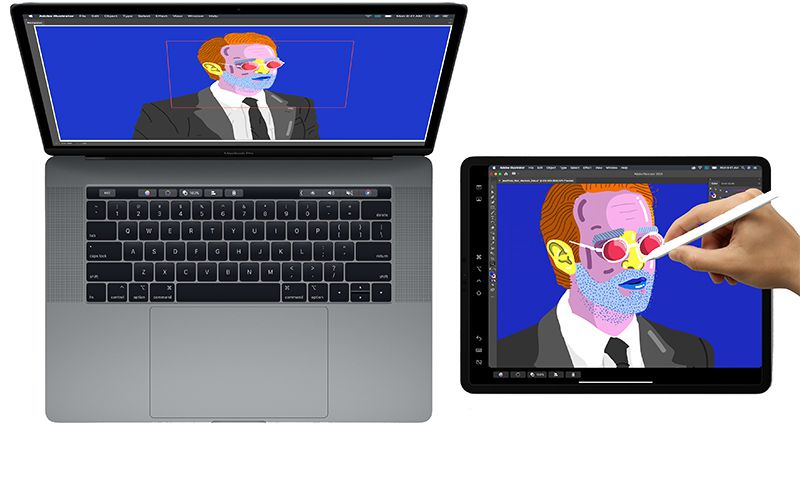
იყენებთ თუ არა Sidecar-ს?
Sidecar და Universal Control სხვადასხვა ფუნქციებია და ზოგიერთ მომხმარებელს უჭირს მათი ერთდროულად გამოყენება.
ამ ორი ფუნქციის ერთდროულად გამოყენება შესაძლებელია, თუმცა უნდა გავითვალისწინოთ, რომ უნივერსალური კონტროლი ტექნიკურად ჯერ კიდევ ბეტა რეჟიმშია და ზოგიერთმა პარამეტრმა შესაძლოა შეფერხებები გამოიწვიოს.
უნივერსალური კონტროლის გამოყენებისას პოტენციური პრობლემების თავიდან ასარიდებლად, გამორთეთ Sidecar ფუნქციონალი.
იყენებთ თუ არა მინიმუმ ერთ Mac-ს?
მიუხედავად იმისა, რომ უნივერსალური კონტროლის გამოყენება შესაძლებელია ორ ან მეტ Mac-ზე და თანაც iPad-ის გარეშე, მისი iPad-ზე გამოსაყენებლად საჭიროა მინიმუმ ერთი Mac.
სხვა სიტყვებით რომ ვთქვათ, ორი iPad Mac-ის გარეშე ვერ ისარგებლებს უნივერსალური კონტროლით.
ახლომდებარე მოწყობილობასთან ავტომატურად ხელახალი დაკავშირების პრობლემები
უნივერსალური კონტროლის პირველი გამოყენების შემდეგ შესაძლებელია ახლომდებარე Mac/iPad–თან დაკავშირება. ამისათვის საკმარისია მაუსის ეკრანის კიდეზე დაწკაპუნება. თუმცა ავტომატური დაკავშირებისათვის საჭიროა მისი გააქტიურება.
Mac-ზე ავტომატური ხელახლა დაკავშირების ჩასართავად, გახსენით System Preferences > Displays > Display Settings > Advanced და გაააქტიურეთ Automatically reconnect to any nearby Mac or iPad.
Drag and Drop–თან დაკავშირებული პრობლემები
უნივერსალურ კონტროლს აქვს ე.წ. Drag and Drop-ის(გადატანა და ჩაგდება) მხარდაჭერა. თუმცა, გაითვალისწინეთ, რომ გადატანა–ჩაგდებისათვის საჭიროა გახსნათ აპლიკაცია, რომელიც თავსებადია კონკრეტულ ფაილის ტიპთან.
მაგალითად, თუ გსურთ ფოტოს Mac-დან iPad-ზე გადატანა, პირველ რიგში გახსენით Photos აპლიკაცია iPad–ზე. ხოლო, თუ გსურთ დოკუმენტის გადატანა–ჩაგდება გახსენით Files აპლიკაცია.
iPad-დან Mac-ზე გადატანა–ჩაგდება შედარებით მარტივია, რადგან Mac დესკტოპს iPad-ის საწყისი ეკრანისგან განსხვავებით აქვს სხვადასხვაი ფაილის ტიპის მხარდაჭერა.
პრობლემები კოპირება/ჩასმის გამოყენებისას
ერთი მოწყობილობიდან მეორეზე ტექსტის დაკოპირება ჩასმა ერთი კლავიატურის გამოყენებით შესაძლებელია. ამისათვის საჭიროა აპი, რომელიც მხარს უჭერს ტექსტის შეყვანას.
ასევე უნდა აღინიშნოს, რომ ჯერჯერობით არც თუ ისე გამართულად მუშაობს, თუნდაც ისეთ აპლიკაციასთან როგორიცაა Safari.
კოპირება/ჩასმის ფუნქციონალი, სავარაუდოდ, გარკვეულ დახვეწას დაექვემდებარება ბეტა ტესტირების პროცესში.
ეკრანის განლაგების პრობლემები
თუ კურსორი ერთი ეკრანიდან მეორეზე გადასვლისას არ შეესაბამება მათ ფიზიკურ განლაგებას, გამოიყენეთ Mac-ის System Preferences > Displays სექცია და დააკონფიგურირეთ სურვილისამებრ.
პრობლემები Apple Pencil-ის გამოყენებისას
უნივერსალური კონტროლს არ აქვს Apple Pencil მხარდაჭერა. შეყვანა/კონტროლი შემოიფარგლება თრექფედებით, მაუსებითა და კლავიატურებით. ერთი მაუსის/ტრექფედის და ერთი კლავიატურის გამოყენებით, შესაძლებელია მრავალი iPad და Mac-ის მართვა.
პრობლემები iPhone-ის გამოყენებისას
უნივერსალური კონტროლი არის ფუნქცია, რომლის მხარდაჭერაც მხოლოდ Mac და iPad-ს აქვს. შესაბამისად, შეუძლებელია მისი დახმარებით iPhone-ის მართვა.
გამოიწერეთ iSpace და გაეცანით სიახლეებს პირველი.




