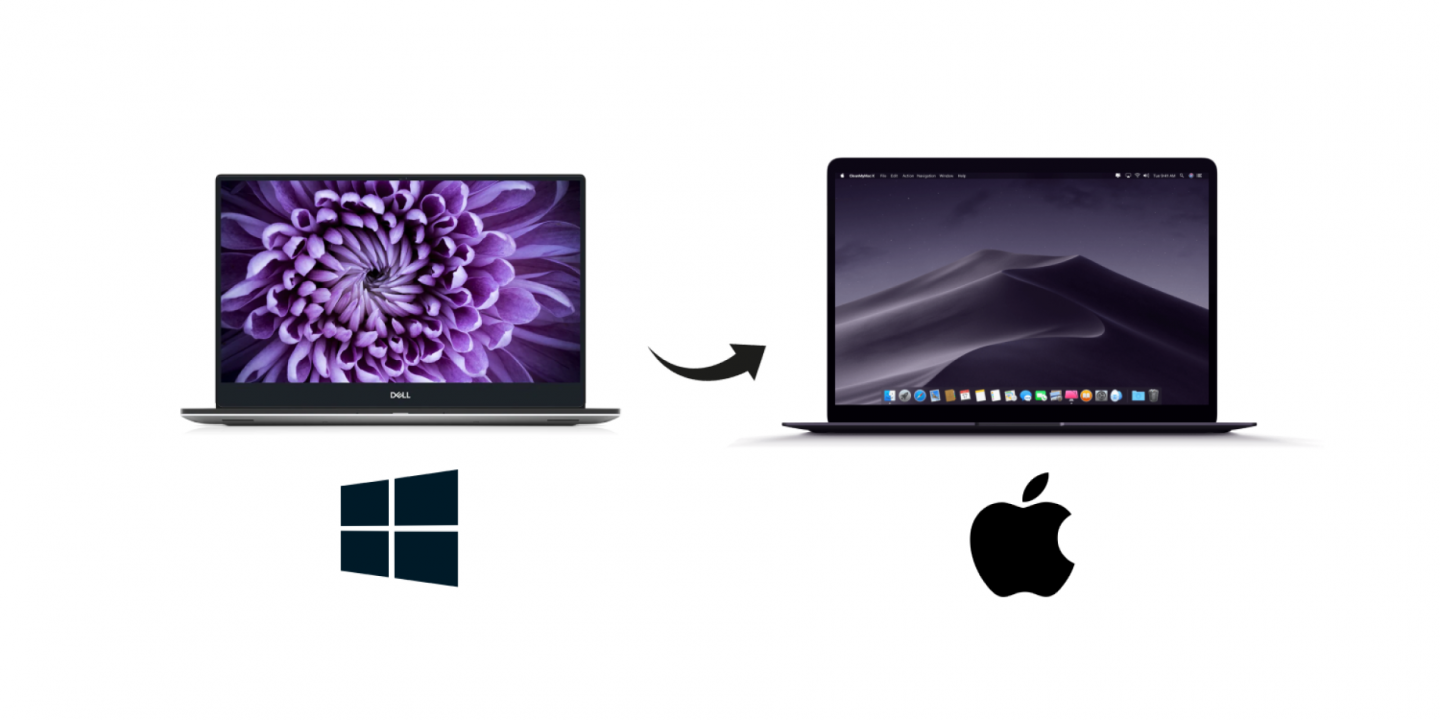
Windows Migration Assistant–ის დახმარებით, შესაძლებელია კონტაქტების, კალენდრების, ელ.ფოსტის ანგარიშებს და სხვა ინფორმაციის Windows-დან Mac-ზე გადატანა.
სანამ უშუალოდ ინფორმაციის მიგრაციაზე გადავალთ:
- დარწმუნდით, რომ Windows განახლებულია. მიგრაციის ასისტენტი მუშაობს Windows 7 ან უფრო ახალ ვერსიაზე;
- დარწმუნდით, რომ იცით თქვენი კომპიუტერის ადმინისტრატორის ანგარიშის სახელი და პაროლი;
- დააკავშირეთ თქვენი Mac და PC ერთსა და იმავე ქსელში(მაგ: სახლის Wi-Fi). ან გამოიყენებთ Ethernet კაბელი Mac-ისა და PC-ის შორის პირდაპირი ქსელური კავშირის დასამყარებლად. Mac-ის ზოგიერთ მოდელს სჭირდება Ethernet ადაპტერი, როგორიცაა Belkin USB-C გიგაბიტიანი Ethernet ადაპტერი ან Apple Thunderbolt Gigabit Ethernet ადაპტერი.
გამოიყენეთ მიგრაციის ასისტენტი
ახლა მზად ხართ Migration Assistant–ის გამოსაყენებლად.
Windows კომპიუტერზე:
1. ჩამოტვირთეთ და დააინსტალირეთ შესაბამისი Windows Migration Assistant, თქვენს macOS ვერსიის მიხედვით:
- Windows მიგრაციის ასისტენტი macOS Monterey-ისთვის;
- Windows მიგრაციის ასისტენტი macOS Big Sur-ისთვის;
- Windows მიგრაციის ასისტენტი macOS Mojave-სა და macOS Catalina-სთვის;
- Windows მიგრაციის ასისტენტი macOS Sierra-სა და High Sierra-სთვის;
- Windows მიგრაციის ასისტენტი OS X El Capitan ან უფრო ძველი ვერსიისთვის.
2. Windows–ზე გამორთეთ ყველა აპლიკაცია და პროგრამა;
3. გახსენით Windows Migration Assistant და დააწკაპუნეთ ღილაკს Continue;
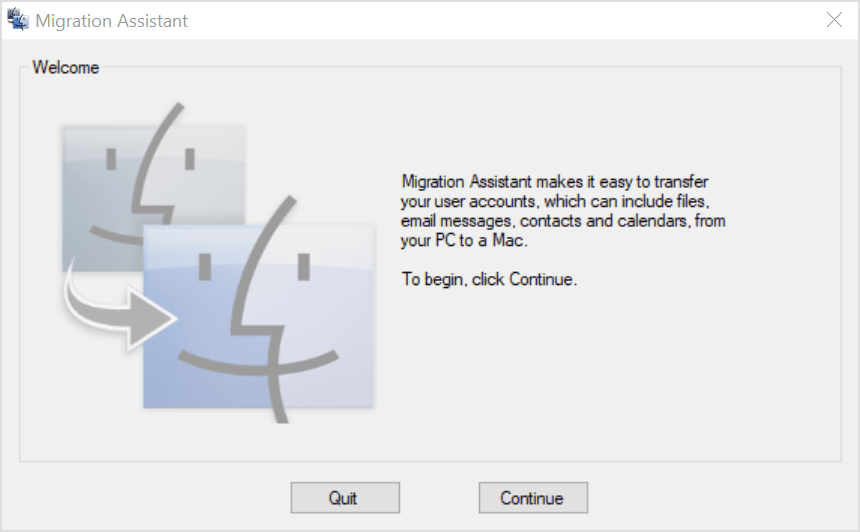
4. თუ Windows Update ავტომატურ რეჟიმში მუშაობს, მიგრაციის ასისტენტი შემოგთავაზებთ მის გამორთვას, რათა თავიდან აირიდოთ მიგრაციის გაწყვეტა. როდესაც მზად იქნებით გასაგრძელებლად, დააწკაპუნეთ ღილაკს Continue;
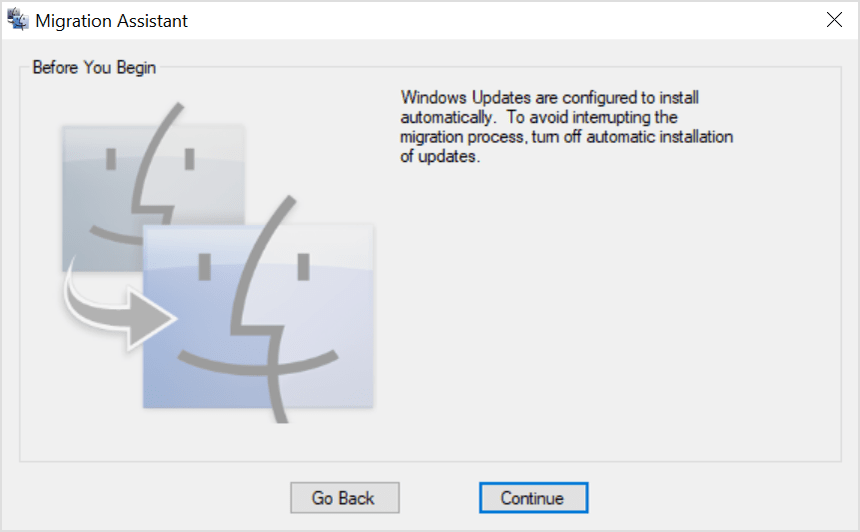
5. ამის შემდეგ მიგრაციის ასისტენტი გადავა ლოდინის რეჟიმში და დაელოდება Mac-ის დაკავშირებას (Waiting for your Mac to connect). შემდეგი ნაბიჯები შეასრულეთ Mac-ზე.
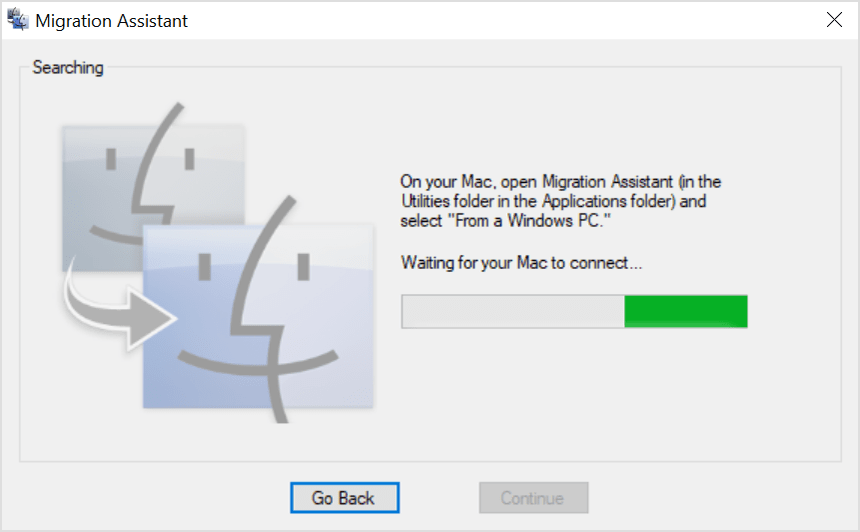
თქვენს Mac-ზე:
1. გახსენით Migration Assistant(Utilities>Applications);
2. მიჰყევით მითითებებს, სანამ ასისტენტი არ გკითხავთ, თუ როგორ გსურთ ინფორმაციის გადაცემა. აირჩიეთ From a Windows PC და დააჭირეთ ღილაკს Continue;
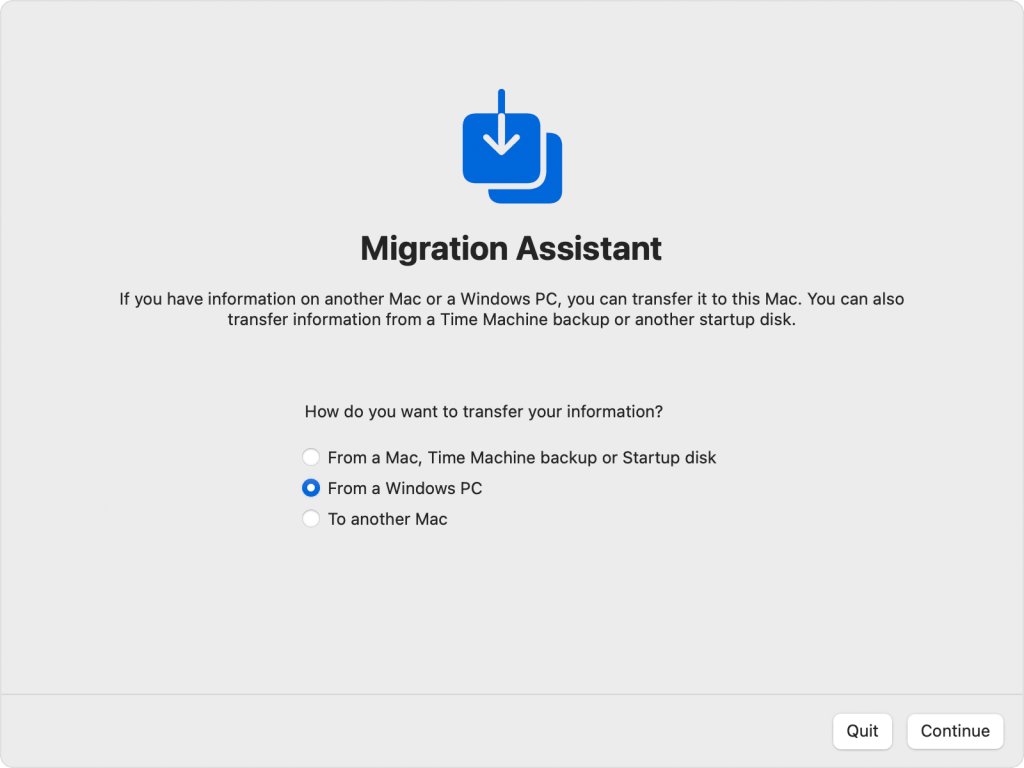
3. აირჩიეთ თქვენი კომპიუტერის სიმბოლო და დააჭირეთ ღილაკს Continue;
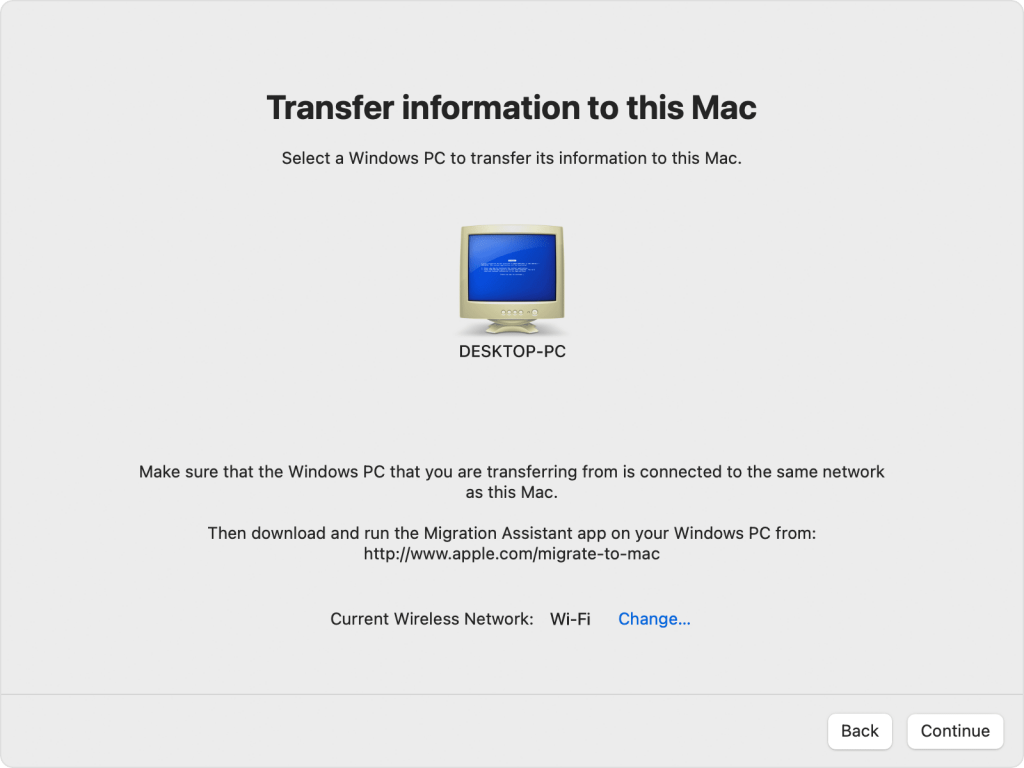
4. დაბრუნდით Windows კომპიუტერზე დარწმუნდით, რომ თქვენი კომპიუტერი და Mac ერთსა და იმავე პაროლს აჩვენებენ. ამის შემდეგ დააჭირეთ ღილაკს Continue.
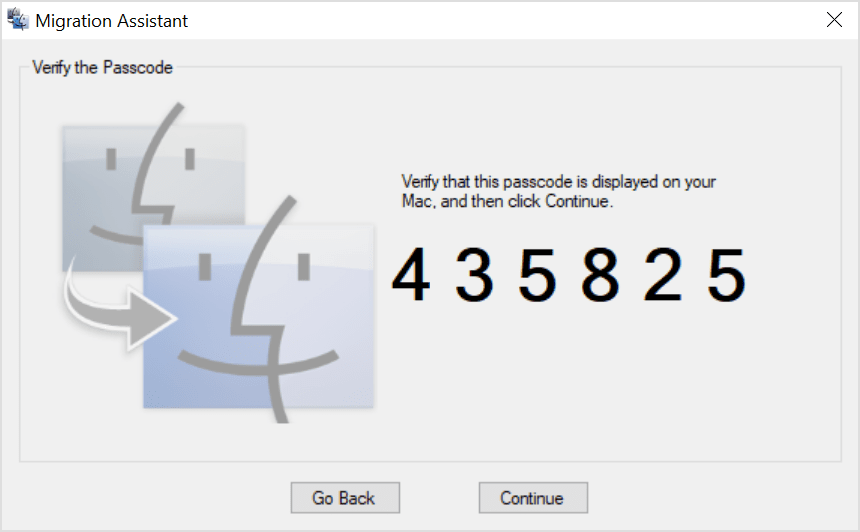
5. როდესაც თქვენი Mac დაასრულებს სკანირებას ინფორმაცია, აირჩიეთ ინფორმაცია რომლის გადატანა გსურთ.
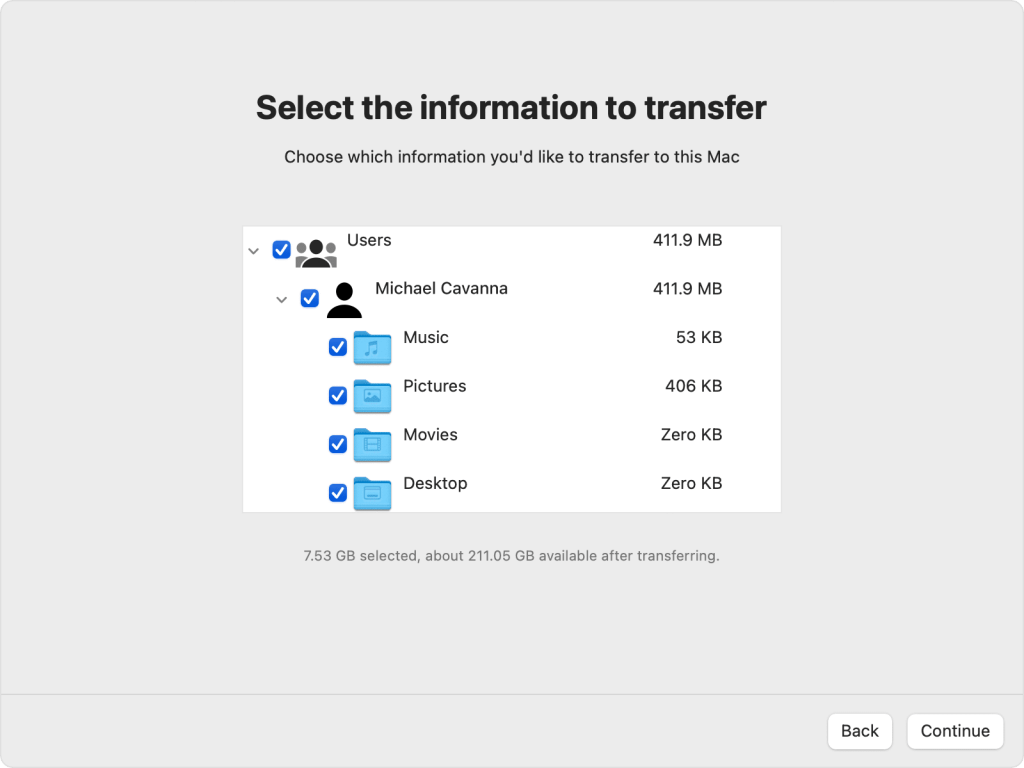
6. გადაცემის დასაწყებად დააწკაპუნეთ ღილაკს Continue;
7. დასრულების შემდეგ გაიარეთ ავტორიზაცია Mac-ის ახალ ანგარიშზე;
8. გაიარეთ ავტორიზაცია iTunes Store-ის შესყიდვებისთვის. ამის გაკეთება მნიშვნელოვანია iTunes Store-დან ჩამოტვირთულ კონტენტის სინქრონიზაცია–გამოყენებამდე.
პრობლემები მონაცემების გადატანისას
თუ თქვენი კომპიუტერი იყენებს Firewall ან ანტივირუსულ პროგრამას, გამორთეთ იგი. მიგრაციის დასრულების შემდეგ, კი ჩართეთ ხელახლა.
გარკვეულ პრობლემებს ასევე აგვარებს check disk(chkdsk) პროგრამა თქვენს კომპიუტერზე. მის გასაშვებად:
- დააჭირეთ Start ღილაკს და იპოვეთ პროგრამა cmd;
- ძებნის შემდეგ გამოჩნდება Command Prompt, რომელზეც უნდა დააწკაპუნოთ მარჯვენა ღილაკით და აირჩიოთ cmd–ზე და აირჩიეთ Run as administrator;
- ამის შემდეგ აკრიფეთ chkdsk და დააჭირეთ ღილაკს Enter;
- თუ პროგრამა აღმოაჩენს პრობლემებს Cmd-ში შეიყვანეთ ტექსტი chkdsk [Drive] (მაგალითად: თუ პრობლემები აღმოჩნდა D დისკზე – chkdsk/D) და დააჭირეთ ღილაკს Enter;
- ახალ მოთხოვნაზე შეიყვანეთ Y, რაც გადატვირთავს კომპიუტერს.
- გაიმეორეთ ეს პროცესი სანამ chkdsk ვეღარ აღმოაჩენს პრობლემებს.
თუ ესეც არ დაგეხმარებათ, ყოველთვის შეიძლება მონაცემების გარე მყარი დისკით გადატანა და მათი ხელით შეყვანა.
ასევე გაეცანით:
გამოიწერეთ iSpace და გაეცანით სიახლეებს პირველი.




