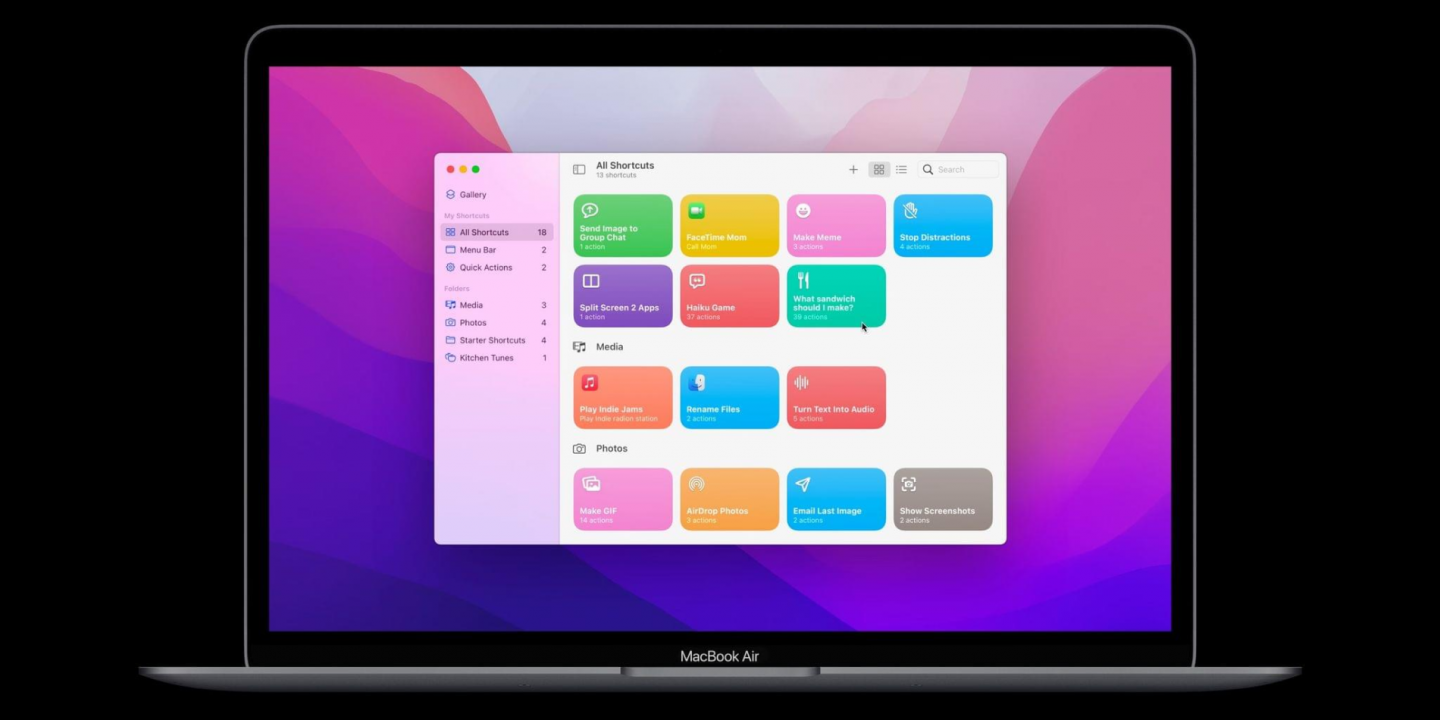
Shortcuts აპლიკაცია, რომელიც iPad და iPhone-ს OS13 გამოსვლასთან ერთად დაემატა, ახლა უკვე Mac-ზეც არის ხელმისაწვდომი.
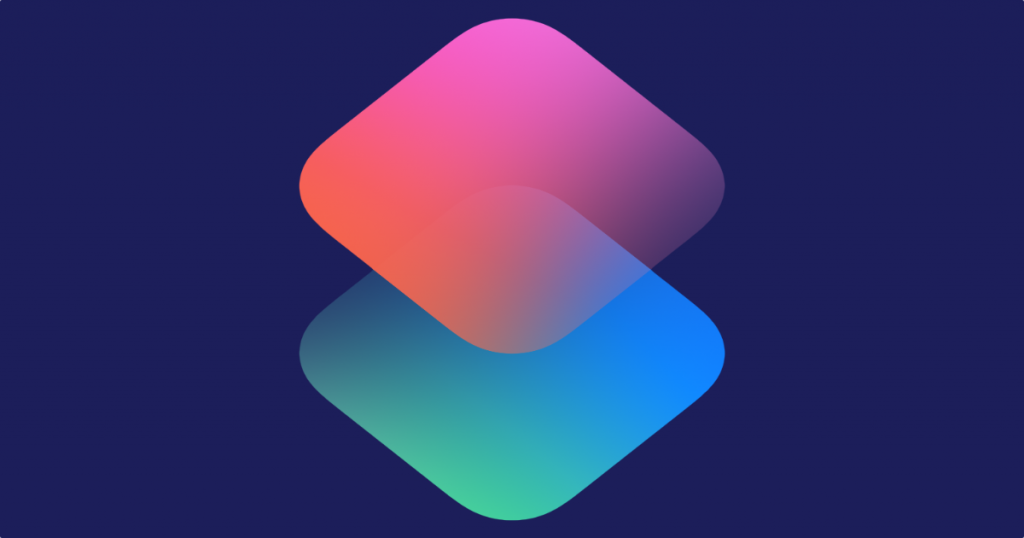
რა არის Shortcuts აპლიკაცია?
Shortcuts აპლიკაცია შექმნილია განმეორებადი ამოცანების შესრულების გასამარტივებლად.
აპლიკაციის გახსნისას ფანჯრის მარცხენა მხარეს განთავსებულია ღილაკები, რომლებსაც გალერეის სხვადასხვა სექციაში გადავყავართ: All Shortcuts, Quick Actions, Menu Bar და Folders.
All Shortcuts სექციაში იხილავთ თითოეულ მალსახმობს, რაც კი ოდესმე შეგიქმნიათ iOS მოწყობილობაზე. ამას ემატება რამოდენიმე ჩაშენებული მალსახმობი.
თითოეული ჩაშენებული ან iOS მალსახმობი ნამდვილად გვეხმარება აპლიკაციის გამოყენების დაწყებაში, თუმცა მათი უმეტესობა მეტად გამოსადეგია iPhone-ზე ვიდრე თქვენს Mac-ზე(მაგ. Shazam მალსახმობი, რომელიც უფრო გამოსადეგია თქვენს iPhone-ზე, ვიდრე iMac-ზე).
გალერეა გთავაზობთ წინასწარ ჩაშენებული მალსახმობების ფართო სპექტრს, რომლებიც განთავსებულია ჯგუფებად. მათ შორისაა როგორც Siri-სთან დაკავშირებული, ისე განმეორებადი დავალებების შესასრულებელი მალსახმობები.
აპლიკაციაში შეძლებთ როგორც უკვე შექმნილი მალსახმობების კომბინირებას, ისე გარკვეული ქმედებების ერთმანეთთან დაკავშირებას. ეს ყველაფერი კი პროგრამის მაქსიმალურად მორგებაში გვეხმარება.
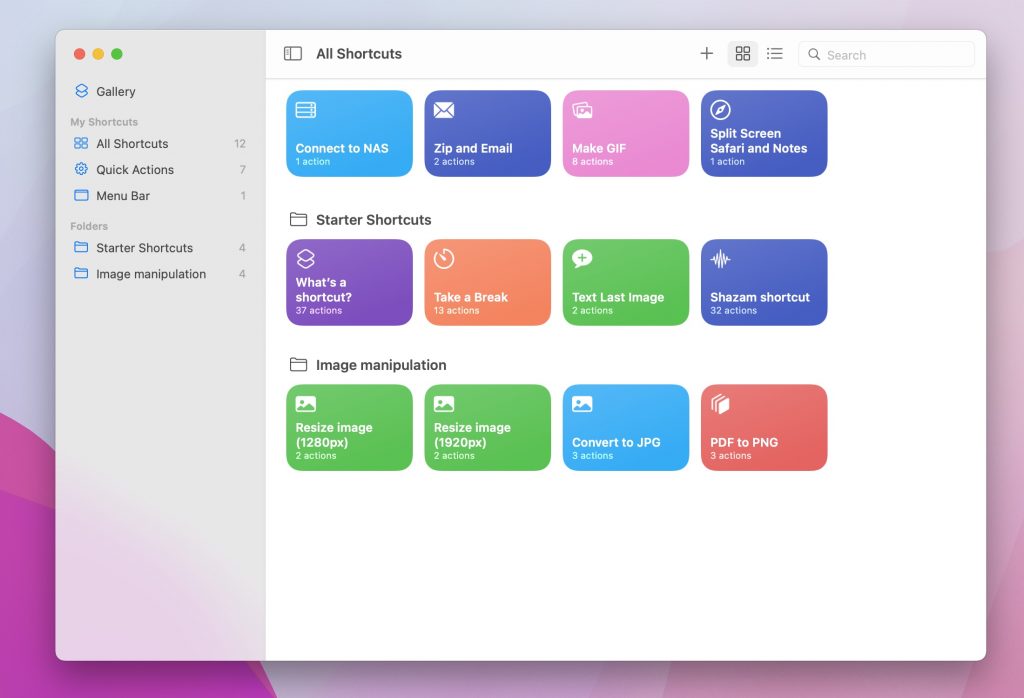
როგორ შევქმნათ მალსახმობი Shortcuts აპში?
განვიხილოთ მალსახმობი, რომელიც ორ კონკრეტულ აპლიკაციას გახსნის ერთმანეთის გვერდიგვერდ Split Screen რეჟიმში:
- Search Gallery ველში (აპლიკაციის ზედა მარჯვენა კუთხე) აკრიფეთ “Split Screen 2 Apps” და აირჩიეთ შესაბამისი მალსახმობი;
- დააწკაპუნეთ Add Shortcut და აირჩიეთ ორი აპლიკაცია, რომელთა გამოყენებაც გსურთ Split Screen-ში;
- მალსახმობის შექმნის შემდეგ, გადაიტენეთ Menu Bar-ში (ამისათვის, Gallery View-დან ჩააგდეთ მარცხნივ არსებულ Menu საქაღალდეში);
- მალსახმობის დაყენების შემდეგ, შეგიძლიათ გადაიტანოთ იგი მენიუს ზოლში გალერეის ხედიდან მენიუს საქაღალდეში აპლიკაციის გვერდზე გადატანით;
- Settings–ში მიუთითეთ Keep in Menu Bar.
ამ კონკრეტული მალსახმობით Split Screen რეჟიმში გახსნით ორ აპლიკაციას და უფრო მეტიც, მისი გამოყენება Apple Watch–ზეც შეიძლება – უბრალოდ უბრძანეთ Siri–ს თქვენს საათზე გახსნას Mail და Safari ერთმანეთის გვერდით (აპლიკაციებს მიუთითებთ მალსახმობის შექმნისას).
როგორ შევქმნათ Quick Action?
Quick Action იგივე სწრაფი მოქმედების შექმნა შესაძლებელია Shortcuts აპლიკაციაში. მათი გამოყენება კი Finder–ში ნებისმიერ სასურველ დროს შესაძლებელი. ამისათვის, აირჩიეთ ნებისმიერი მალსახმობი, გახსენით მისი Settings და აირჩიეთ “Use as Quick Action” (Finder ან Services მენიუ).
ამასთან ერთად, Settings საშუალებას გვაძლევს, შევქმნათ კლავიატურის მალსახმობი. ფუნქციის არჩევით სწრაფი მოქმედების შექმნასთან ერთად, შეიქმნება სერვისი. ამის შემდეგ კი მიუთითებთ კლავიშების სასურველ კომბინაციას.
როგორ გავუშვათ მალსახმობი?
მალსახმობის გაშვება რამდენიმე გზით არის შესაძლებელი, თუმცა ზოგიერთ შემთხვევაში საჭიროა მათი კონკრეტულ სექციებში ასახვა (Quick Action, Menu Item და სხვა):
- შეეხეთ მას მალსახმობების აპში;
- ჩაამატეთ მენიუს ზოლში;
- სთხოვეთ Siri-ს მალსახმობის გაშვება;
- Shortcuts აპი შეინახეთ თქვენს Dock-ში;
- დააწკაპუნეთ ნებისმიერ ფაილზე მარჯვენა კნოპკით და კონტექსტური მენიუდან აირჩიეთ ხელმისაწვდომი მალსახმობები;
როგორ გამოვიყენოთ Automator Workflows?
თუ თქვენ უკვე იყენებდით Automator-ს ან Apple Script-ს, დაგაინტერესებთ თუ რა ბედი ეწევა თქვენს პროექტებს. Shortcuts აპლიკაციაში შესაძლებელია Automator Workflows იმპორტი. Apple-ის თქმით ეს აპლიკაცია პლატფორმის ავტომატიზაციის მომავალია, თუმცა ძველი Automator Workflows მხარდაჭერა გარკვეული დროის განმავლობაში კლვავ გაგრძელდება.
Automator Workflows-ს Shortcuts აპლიკაციაში იმპორტისთვის, დააწკაპუნეთ მარჯვენა ღილაკით Automator flow–ს თქვენს Finder-ში და გახსენით ის Shortcuts-ში, ან პირდაპირ გადაიტანეთ Shortcuts აპში.
ასევე გაეცანით:
Apple-ის 10 საინტერესო და პრაქტიკული მალსახმობი.
გამოიწერეთ iSpace და გაეცანით სიახლეებს პირველი.




