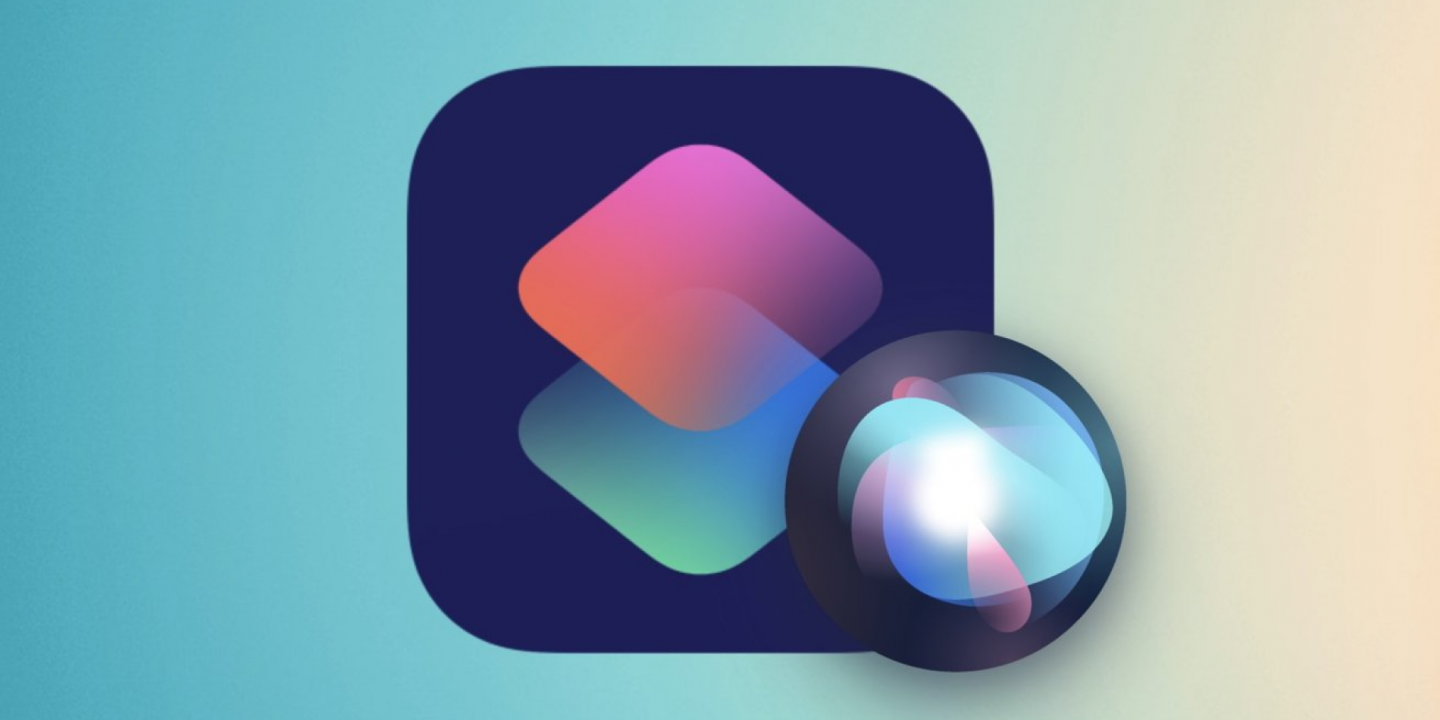
iOS 16-ში Siri მალსახმობების გამოყენება საგრძნობლად ამარტივებს ნებისმიერ სასურველ აპში დავალებების შესრულებას. დღევანდელ ბლოგში განვიხილავთ მალსახმობების მნიშვნელობას და ნაბიჯ-ნაბიჯ აგიხსნით თუ როგორ უნდა შექმნათ სასურველი მალსახმობი(Shortcut).
“Siri თქვენს თქვენს ყველა მოწყობილობაზე მუშაობს და ყოველთვის მზად არის დახმარებისთვის.ნებისმიერ აპლიკაციას აქვს Siri-ს სწრაფი ქმედებების შექმნის პოტენციალი.”
კრეიგ ფედერიგი, Apple-ის პროგრამული უზრუნველყოფის ინჟინერიის უფროსი ვიცე-პრეზიდენტი.
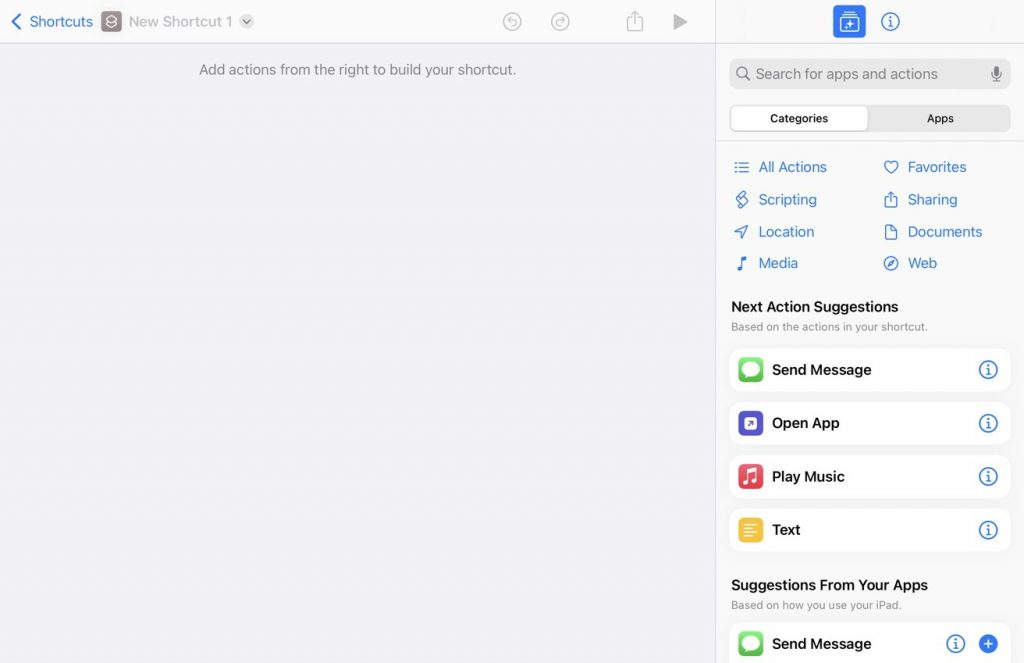
როგორ შევქმნათ Siri მალსახმობი
მომხმარებლების უმეტესობა ერიდება Shortcuts აპლიკაციას და მითუმეტეს მასში ახალი მალსახმობების შექმნას. პირველადი შტაბეჭდილების მიუხედავად, მალსახმობების შექმნა და კონფიგურაცია საკმაოდ მარტივია, ამისათვის:
- გახსენით Shortcuts აპლიკაცია;
- შეეხეთ “+” ღილაკს ეკრანის ზედა მარჯვენა კუთხეში მალსახმობის შექმნის დასაწყებად. ასევე შეიძლება მთავარ ეკრანზე არსებული Shortcuts აპლიკაციის სიმბოლოზე ხანგრძლივად შეხება და Create Shortcut ფუნქციის არჩევა;
- ამის შემდეგ შეეხეთ ღილაკს “Add Action”;
- აირჩიეთ სასურველი ქმედება არსებული კატეგორიებიდან (სისტემა შემოგთავაზებთ რამდენიმე ვარიანტს მოწყობილობის მოხმარების მიხედვით. ჩამონათვლის ზედა ნაწილში არის 2 განყოფილება “Categories” და “Apps” – სექციები გვეხმარება პარამეტრების სხვადასხვა ხედით ნახვაში. ასევე შეიძლება სასურველი აპლიკაციის ან/და მოქმედების მოძებნა.
- მოძებნეთ და აირჩიეთ სასურველი აპლიკაცია;
- აირჩიეთ მითითებული აპლიკაციის შესასრულებელი მოქმედება.
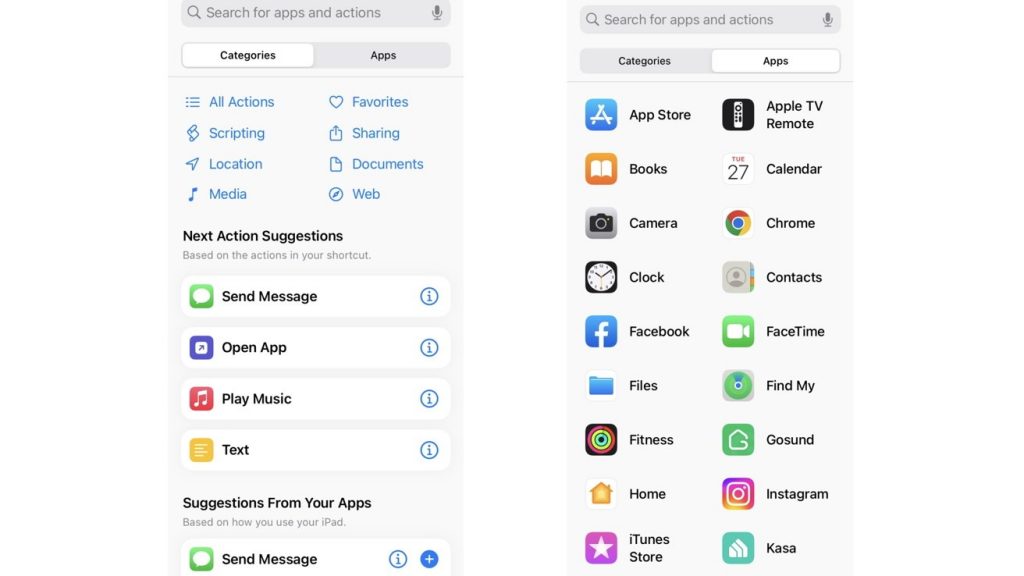
არჩევის შემდეგ, მოქმედება ავტომატურად დაემატება თქვენს მალსახმობს. მალსახმობში მითითებული მოქმედებების გადატანა სურვილისამებრ შეიძლება (თუ გაქვთ რამდენიმე მოქმედება ერთ მალსახმობში და გსურთ მოქმედებების კონკრეტული თანმიმდევრობით განხორციელება).
თითოეული მოქმედების ფარგლებში იქნება მონიშნული სიტყვები, რაც თითოეული მოქმედებას კონკრეტული დავალების შესრულებას აიძულებს. სიტყვები შეიძლება მიუთითებდეს ისეთ ინფორმაციას როგორიცაა: ამინდი კონკრეტულ ადგილმდებარეობაზე, კონკრეტული მუსიკალური ფლეილისთი, ან ETA (ჩასვლის სავარაუდო დრო).
მალსახმობის კონფიგურაციის დასრულების შემდეგ, შესაძლებელია ისეთი რაღაცების კონფიგურაცია როგორიცაა: მალსახმობის სახელი, სიმბოლო ფერი და სხვა, ამისათვის:
- შეეხეთ ისარს მალსახმობის სახელის გვერდით;
- სახელის შესაცვლელად აირჩიეთ “Rename” და შეეხეთ ღილაკს “Done”;
- სიმბოლოს შესაცვლელად კვლავ შეეხეთ ისარს და აირჩიეთ “Choose Icon”(აქვე შეიძლება მალსახმობის ფონის ფერის არჩევაც);
- შეეხეთ ღილაკს “Done”.
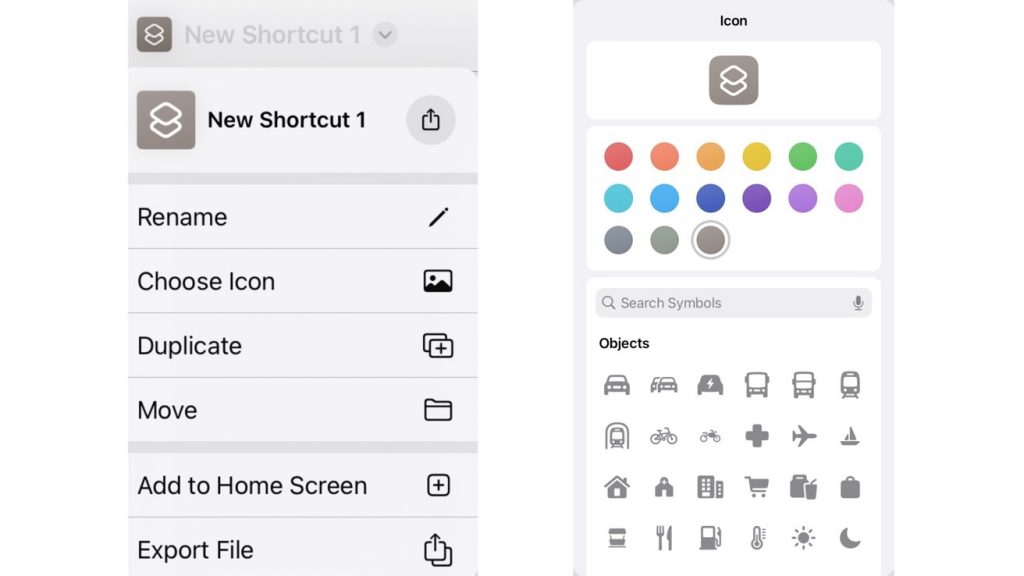
კონფიგურაციის დასრულების შემდეგ, შეამოწმეთ მალსახმობი ეკრანის ქვედა მარჯვენა კუთხეში “Play” ღილაკს. თუ ყველაფერი უნაკლოდ მუშაობს, შეეხეთ “Done” ღილაკს ეკრანის ზედა მარჯვენა კუთხეში.
მალსახმობი ავტომატურად განთავსდება ყველა თქვენი მალსახმობების სიის თავში. თუ გსურთ მისი შემდგომი რედაქტირებისათვის, დააჭირეთ მალსახმობის ინტერფეისის ზედა მარჯვენა მხარეს არსებულ სამ წერტილს.
თქვენ ასევე შეგიძლიათ მალსახმობების წაშლა ეკრანის ზედა მარჯვენა კუთხეში არსებული “Edit” ღილაკზე დაჭერით. აირჩიეთ წასაშლელი მალსახმობი ან მალსახმობები და დააჭირეთ “Delete” ღილაკს ეკრანის ქვედა მარჯვენა კუთხეში.
Siri Shortcuts-ის კონფიგურაცია მარტივი და სწრაფი პროცესია და მიუხედავად იმისა, რომ ზოგჯერ ამას დრო სჭირდება, რაც უფრო მეტს შექმნით, უფრო მეტად გაიცნობთ აპლიკაციას. რაც უფრო მეტ აპს ჩამოტვირთავთ თქვენს მოწყობილობაზე, მით მეტი შესაძლებლობა გექნებათ Siri Shortcuts-ში.
ასევე გაეცანით:
- iOS 16 Lock Screen პერსონალიზაცია: ვიჯეტები, ფონტები, ფოტოები და სხვა.
- მიმოხილვა: iPhone 14, Apple Watch, AirPods Pro
- iPhone 14 Pro – 5 ძირითადი მახასიათებელი.
- 14 Pro: რა არის და როგორ მუშაობს ახალი “დინამიური კუნძული”?
- 14 Pro: როგორ გამოვრთოთ Always-On Display?
გამოიწერეთ iSpace და გაეცანით სიახლეებს პირველი.




