
Apple Watch Ultra-ს კორპუსის მარცხენა მხარეს აქვს კონფიგურირებადი Action ღილაკი, რომლის დახმარებითაც ეკრანზე შეხების გარეშე შეიძლება უამრავი ფუნქციის შესრულება.
Apple Watch Ultra-ს გამოყენების დაწყებისას, სისტემა შემოგთავაზებთ Action ღილაკის რამდენიმე ფუნქციას, როგორებიცაა:
- Workout;
- Stopwatch;
- Waypoint;
- Backtrack;
- Dive;
- Flashlight;
- Shortcut;
- არცერთი.
ფუნქციის შეცვლა ნებისმიერ დროს შეიძლება. მაგალითად, თუ აირჩევთ Workout აპპს, ღილაკზე დაჭერისას გაიხსნება Workout აპლიკაცია. თუ მიუთითებთ სპეციალურ ვარჯიშს First Press ფუნქციაზე, აპლიკაციაში ყოფნისას ღილაკზე დაჭერა პირდაპირ გააქტიურებს მას.

მაგრამ ეს ყველაფერი არ არის. როდესაც დაიწყებთ აქტივობას, Action ღილაკზე ხელმეორედ დაჭერით გააქტიურებთ მეორად ფუნქციას, როგორიცაასეგმენტების ან წრეების მონიშვნა სირბილის დროს, ან ველოსიპედიდან სირბილზე გადართვა და სხვა. მეორადი ფუნქცია დამოკიდებულია მიმდინარე აქტივობაზე.
როგორ ავირჩიოთ Action ღილაკის ფუნქცია?
- პირველ რიგში, Apple Watch Ultra-ზე გახსენით Settings აპი;
- ჩამოსქროლეთ და აირჩიეთ Action Button;
- შეეხეთ მენიუს Action-ის ქვეშ და აირჩიეთ ერთ-ერთი: Workout, Stopwatch, Waypoint, Backtrack, Dive, Flashlight და Shortcut;
- შეეხეთ ისარს მარცხენა კუთხეში და დაუბრუნდით Action Button პარამეტრებს;
- შეეხეთ მენიუს App-ის ქვეშ, თუ ასეთი ხელმისაწვდომია და შემდეგ აირჩიეთ აპლიკაცია მოქმედების შესასრულებლად;
- შეეხეთ ისარს უკან დასაბრუნებლად;
- შეეხეთ მენიუს First Press-ის ქვეშ, თუ ასეთი ხელმისაწვდომია და აირჩიეთ სასურველი მოქმედება.
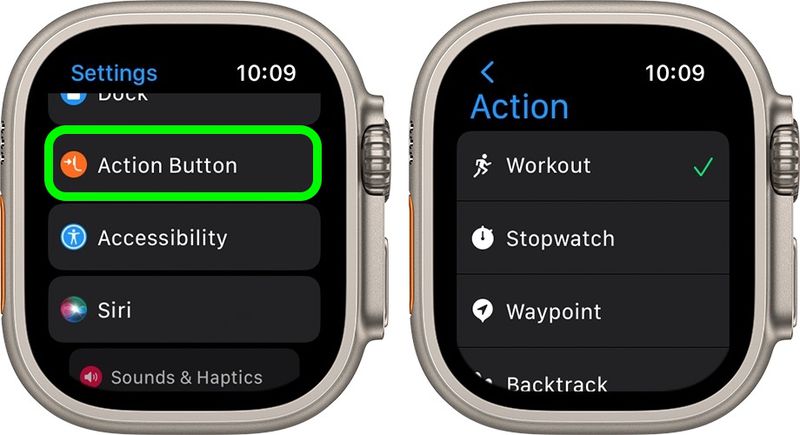
! აღსანიშნავია, რომ Action ღილაკზე მითითებული ზოგიერთი ფუნქცია, ღილაკზე პირველი და მეორე დაჭერის შემთხვევაში სხვადასხვა დავალების შესრულებას გვთავაზობს.
რჩევები გამოჩნდება ეკრანზე “Gestures” ქვეშ, სადაც განმარტავენ, თუ როგორ მუშაობს Action ღილაკი თქვენ მიერ მინიჭებულ პარამეტრებთან.
მოქმედების ღილაკის კონფიგურაცია iPhone-ით
Apple Watch Ultra-ს Action ღილაკის კონფიგურაცია ასევე შეიძლება iPhone iOS Watch აპლიკაციაში, ამისათვის:
- გახსენით Watch აპი თქვენს iPhone-ზე;
- გახსენით My Watch > Action Button;
- Action-ის ქვეშ შეეხეთ მითითებულ ქმედებას და აირჩიეთ ერთ-ერთი: Workout, Stopwatch, Waypoint, Backtrack, Dive, Flashlight და Shortcut;
- დაუბრუნდით Action Button პარამეტრებს და შეეხეთ მენიუს App-ის ქვეშ, თუ ასეთი ხელმისაწვდომია და შემდეგ აირჩიეთ აპლიკაცია მოქმედების შესასრულებლად;
- შეეხეთ მენიუს First Press-ის ქვეშ, თუ ასეთი ხელმისაწვდომია და აირჩიეთ სასურველი მოქმედება.
- შეეხეთ მენიუს App-ის ქვეშ, თუ ასეთი ხელმისაწვდომია და შემდეგ აირჩიეთ აპლიკაცია მოქმედების შესასრულებლად;
- დაბრუნდით უკან და შეეხეთ მენიუს First Press-ის ქვეშ, თუ ასეთი ხელმისაწვდომია და აირჩიეთ სასურველი მოქმედება.
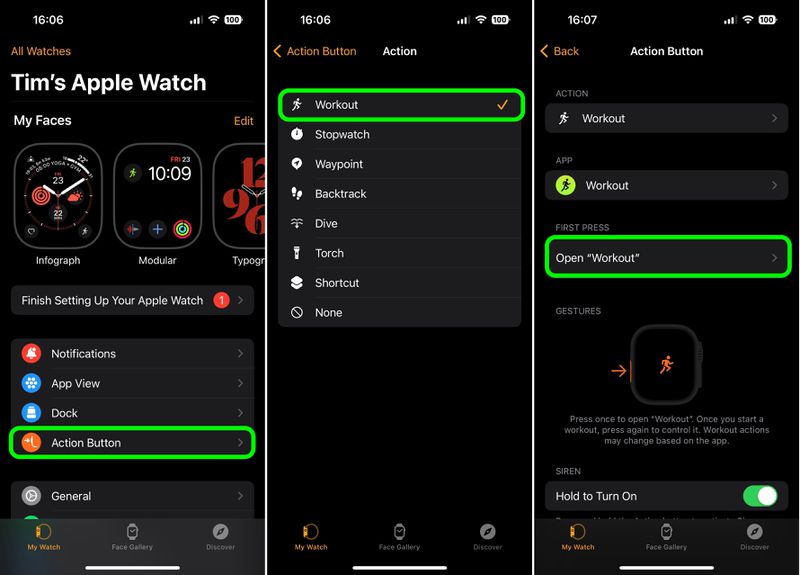
! გაითვალისწინეთ, რომ რჩევები “Gestures” განყოფილებაში განმარტავს, თუ როგორ მუშაობს Action ღილაკი თქვენს მიერ მინიჭებულ პარამეტრებთან.
! გაითვალისწინეთ, რომ თუ გსურთ მიმდინარე მოქმედების დაპაუზება, ერთდროულად დააჭირეთ Action და გვერდით ღილაკს.
ასევე გაეცანით:
- iPhone 14: როგორ გამოვიყენოთ 4K კინემატოგრაფიული რეჟიმი?
- iPhone 14 Pro: როგორ გადავიღოთ 48MP ProRaw ფოტოები?
- iPhone 14 Pro: როგორ გამოვრთოთ Always-On Display?
- iPhone 14: როგორ გამოვიყენოთ Action Mode?
- iOS 16: როგორ გამოვიყენოთ Live Text ფუნქცია ვიდეოში?
- iOS 16: როგორ შევქმნათ საერთო iCloud ფოტო ბიბლიოთეკა?
გამოიწერეთ iSpace და გაეცანით სიახლეებს პირველი.




